Sebelumnya saya telah menulis tentang cara screenshot pada artikel lainnya yaitu screenshot website full page dan screenshot tanpa keyboard. Untuk artikel ini juga membahas hal yang sama, namun cara screenshot untuk di PC
Nah, bagaimana cara screenshot di PC?. Kali ini saya berikan penjelasan tentang berbagai teknik melakukan screenshot. Mulai dari cara screenshot di laptop, di komputer, dan di PC Windows khususnya.
Ada banyak cara melakukan screenshot atau printscreen yang disetiap perangkat memiliki cara yang berbeda.
Tapi jangan khawatir, karena diartikel ini akan saya ulas semuanya secara lengkap. Bahkan sangat lengkap.
Sebelumnya bagi yang belum tahu tentang apa itu screenshot, kira – kira begini. Screenshot adalah cara untuk memotret layar komputer atau PC maupun laptop.
Tujuanya agar hasil potret layar tersebut dapat digunakan sesuai kebutuhan. Misalnya hasil potret layar Microsoft Office di PC, atau halaman suatu web yang ingin kita simpan sebagai gambar.
Cara Screenshot di PC atau Laptop
Untuk screenshot di pc, atau komputer memiliki banyak cara. Yang semuanya akan saya jelaskan satu persatu.
1. Menggunakan Tombol PrtScr
Semua keyboard laptop maupun PC pasti punya tombol Print Screen atau PrtScr. Sebagian laptop ada yang nama tombolnya Prt Sc, seperti laptop HP Pavillion. Namun tetap memiliki fungsi yang sama.
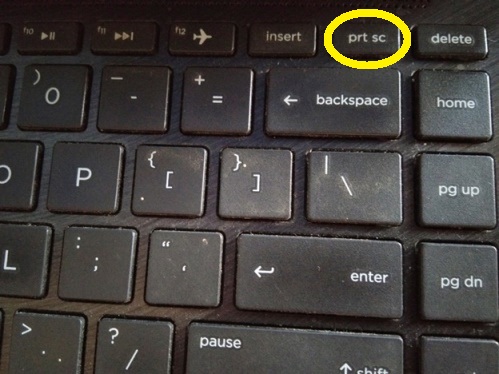
Screenshot cara pertama ini adalah yang mudah yaitu hanya menekan tombol PrtScr, maka screenshot sudah bisa kita dapatkan. Selanjutnya tinggal paste dimanapun (Ms Word, Paint, Photoshop dan lainnya).
2. Menggunakan Kombinasi Tombol Alt + PrtScr
Kombinasi tombol yang berikutnya adalah Alt + PrtScr, namun pada sebagian laptop menggunakan tombol Alt + Fn + PrtScr. Fungsinya tetap sama dengan cara pada nomor 1.
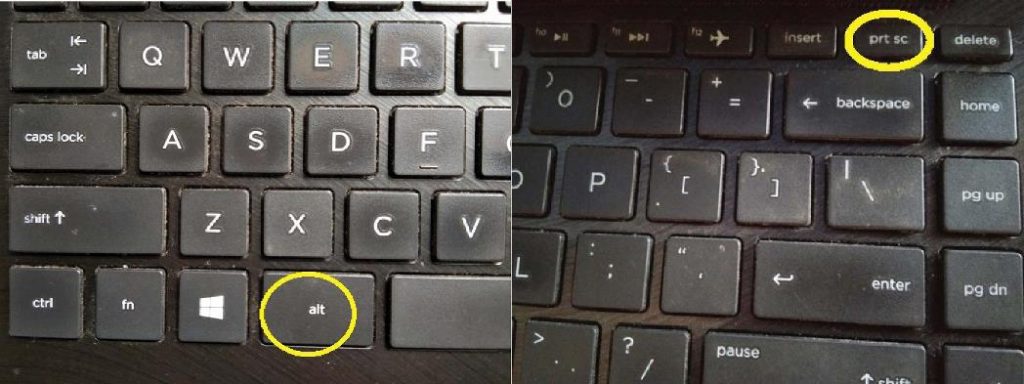
Kemudian tinggal paste ke aplikasi apapun untuk menyimpan gambarnya seperti Ms Word, Paint, atau Photoshop.
3. Menggunakan Kombinasi Tombol Windows + PrtScr
Kombinasi tombol yang ketiga ini jauh lebih simple dari cara sebelumnya. Yaitu dengan menekan secara bersamaan tombol Windows + PrtScr.

Setelah ditekan layar monitor akan mengedip satu kali yang berarti screenshot berhasil dan gambar otomatis tersimpan. Pada Windows 10 gambar tersimpan pada Direktori C: Pictures –> Screenshot (Folder Screenshot).
4. Menggunakan Kombinasi Tombol Windows + Shift + S
Ini adalah cara dengan penggunaan tombol yang terakhir. Yaitu dengan cara menekan kombinasi tombol Windows +Shift + S. Ingat, ditekan bersamaan ya.
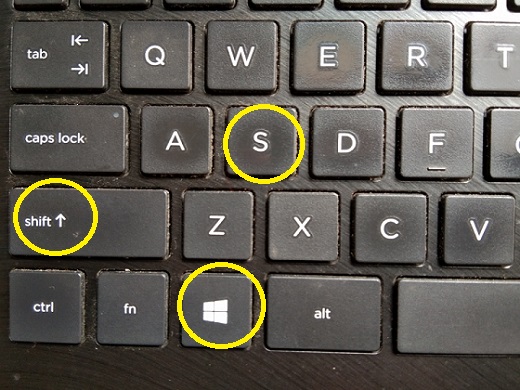
Kemudian akan muncul tampilan layar yang gelap dan kursor berubah menjadi tanda plus (+) serta dibagian atas layar ada kotak kecil yang isinya pilihan jenis screenshot. Selanjunya tinggal menyeleksi bagian yang akan discreenshot.
Hasilnya secara otomatis kan muncul pada layar atau jendela edit potongan dan sketsa. (seperti pada gambar). Terakhir bisa temen – temen save atau copy.
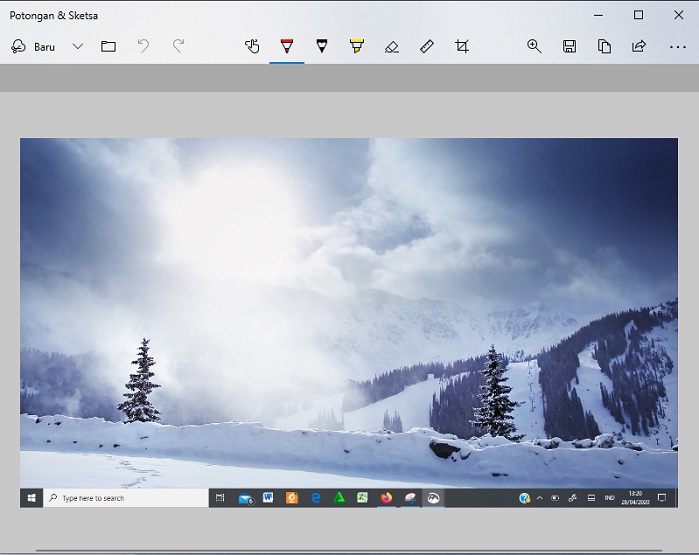
5. Menggunakan Aplikasi Snipping Tool
Snipping tool sudah saya bahas pada artikel lain secara lengkap. Snipping tool adalah aplikasi bawaan windows yang pertama kali hadir pada versi windows vista.
Penggunaan aplikasi ini bisa menjadi solusi bagi yang mengalami kerusakan tombol PrtScr pada keyboard. Karena masih bisa digunakan dengan bantuan mouse
Aplikasi snipping tool tidak perlu temen – temen instal, karena sudah ada di setiap komputer windows dan bisa langsung digunakan.
Cara menggunakannya adalah pertama buka aplikasi snipping tool, cari pada pencarian aplikasi. Kemudian klik New. Atau bisa pilih jenis screenshotnya pada menu Mode.
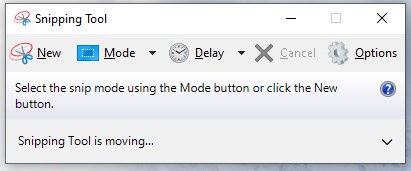
Setelah klik New maka akan muncul tanda plus (+) pada kursor. Lakukan seleksi pada bagian yang akan kita screenshot. Selanjutnya gambar akan otomatis masuk ke jendela edit snipping tool.
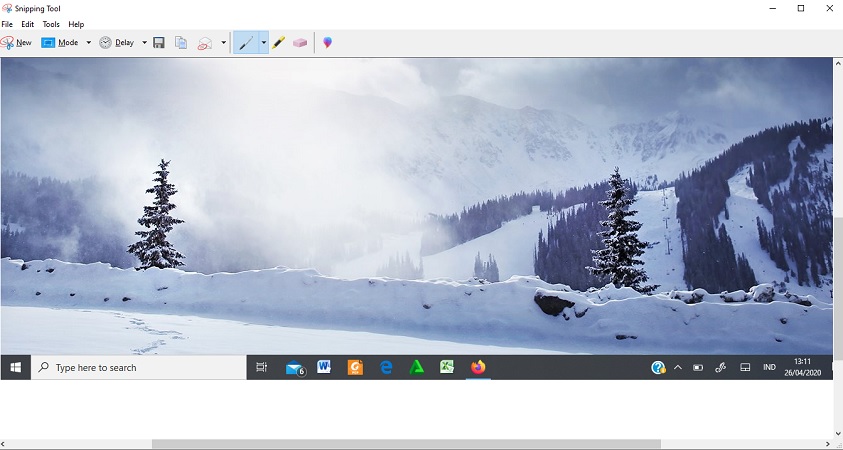
Gambar di atas adalah contoh layar desktop yang discreenshot dan masuk ke jendela snipping tool. Selanjutnya bisa di Save ataupun dicopy untuk disalin ke aplikasi lain.
5. Menggunakan Aplikasi Lightshot
Cara yang satu ini membutuhkan bantuan software tambahan yaitu lightshot. Pastikan komputer sudah terinstall, jika belum maka download dulu aplikasi disini
Setelah proses instal, maka akan muncul icon Lightshot pada taskbar. Klik Icon tersebut kemudian layar akan menjadi gelap.
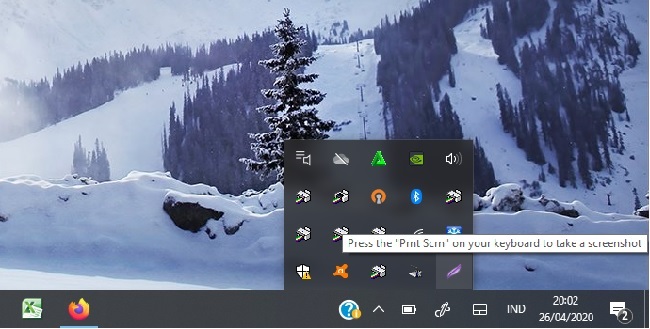
Setelah itu pilih area yang akan discreenshot menggunakan kursor atau mouse. Kemudian akan tampil hasilya yaitu bagian yang terang.
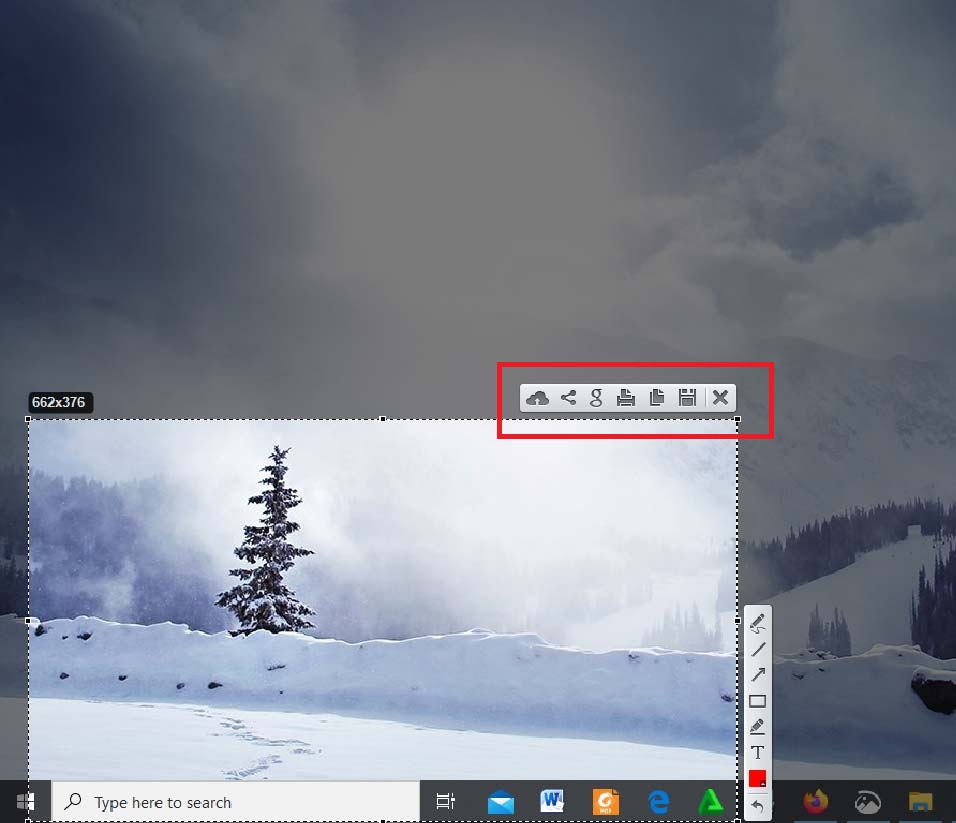
Selanjutnya klik icon save untuk menyimpan. Hasil screenshot akan tersimpan pada folder Document –> Lightshot.
6. Menggunakan Aplikasi Fireshot
Kelemahan dari screenshot menggunakan tombol maupun snipping tool adalah tidak bisa entire atau layar panjang (full page). Seperti screenshot halaman website secara penuh dari header sampai footer.
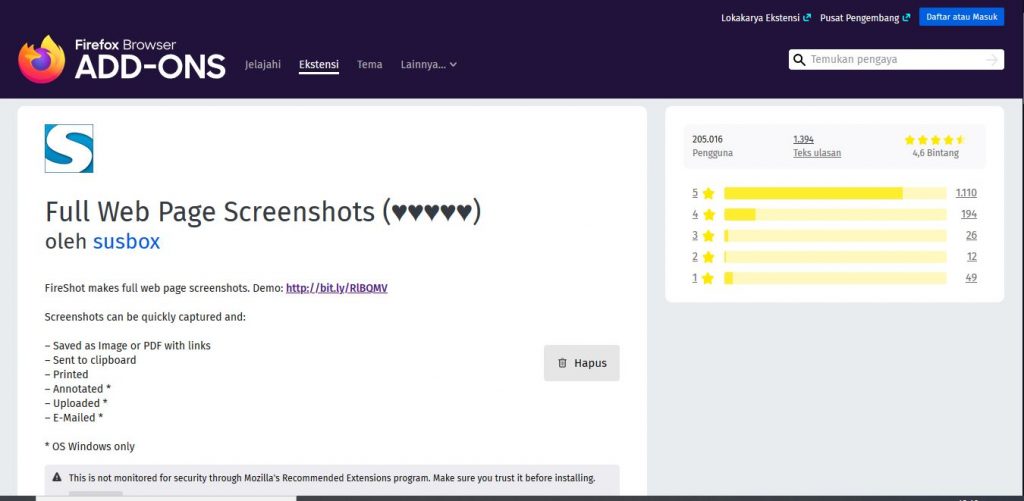
Fireshot hanya bisa dipasang pada browser seperti mozilla atau google chrome, karena merupakan add on atau extention.
Fireshot memiliki fungsi yang fleksibel dan mudah digunakan. Mulai dari area berbentuk bebas, persegi panjang, jendela aktif yang saja, atau layar penuh.
Untuk cara penggunaan Fireshot saya sudah buatkan tutorialnya, lengkap mulai dari instal sampai menyimpan hasil screenshot. silahkan baca artikelnya disini.
Sekarang sudah tahun semua cara screenshot di PC kan?. Bisa diterapkan berbagai cara di atas sesuai kebutuhan. Namun, cara dengan penggunaan tombol adalah yang paling mudah.
Namun jika tombol bermasalah maka bisa gunakan cara screenshot alternatif lain, seperti yang sudah saya jelaskan di atas. Semoga bermanfaat.












Leave a Reply