Dalam artikel sebelumnya penulis sudah membahas tentang bagaimana cara membuat bingkai, masih seputar tentang word tapi kali ini akan membahas tentang cara membuat kop surat di word 2007, 2010, 2013 dan 2016.
Kop surat adalah bagian kepala surat yang umumnya berisi data perusahaan atau organisasi seperti logo, nama organisasi dan alamat organisasi.
Kop surat dibuat selain untuk keindahan juga agar surat surat bisa mewakili organisasi atau perusahaan yang mengirim surat tersebut.
Untuk membuat surat sekaligus dengan kop surat pada bagian atasnya paling umum dan paling mudah kamu bisa menggunakan aplikasi microsoft word.
Hampir semua versi Microsoft word 2010, 2007, 2013 dan 2016 tidak banyak memiliki perbedaan dalam membuat kop surat, silahkan kamu gunakan versi ms word yang ada pada komputer kamu.
Untuk membuat kop surat dengan gabungan logo dan text sebenarnya sangatlah mudah, yang harus kamu persiapkan adalah gambar logonya.
Jika gambar logo perusahaan atau organisasi belum ada kamu bisa membuatnya menggunakan photosop, atau coreldraw.
Setelah gambar logo siap silahkan simpan pada komputer kamu dalam lokasi yang mudah kamu ingat.
Jika gambar logo yang akan kamu gunakan pada kop surat sudah siap selanjutnya kamu bisa membuat kop surat dengan logo yang kamu inginkan.
Link Terkait : “Cara Membuat Background pada Word”
Cara Membuat Kop Surat dengan Logo Berserta Text di Ms word
Berikut adalah langkah-langkah mudah dan singkat membuat kop surat dengan logo beserta teks pada aplikasi microsoft word.
1. Buka aplikasi ms word di komputer kamu.
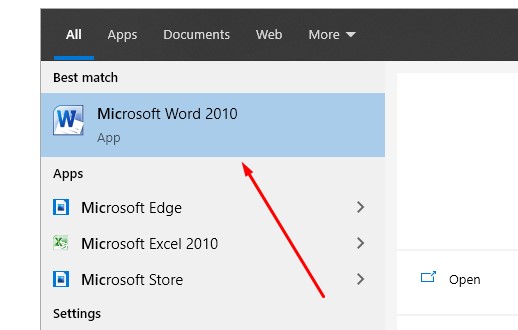
2. Mode Header Editor
Pada dokumen ms word, double klik pada bagian Header dokumen ms word kamu, hingga kamu masuk ke mode header editor.
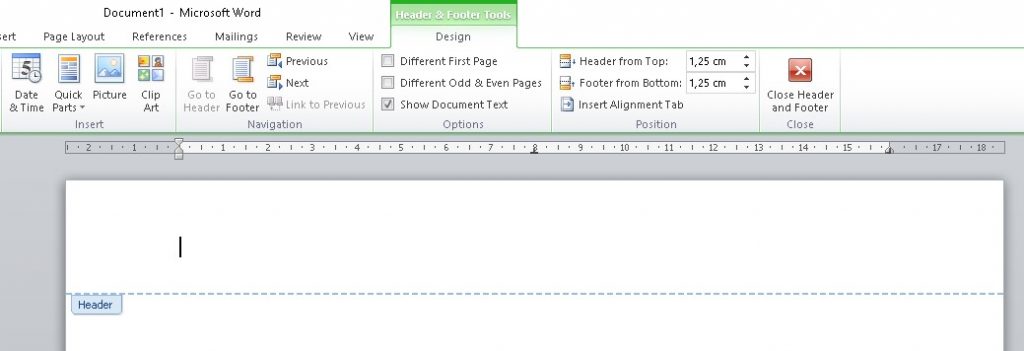
3. Masukan tabel
Untuk membuat kop surat dengan gabungan tulisan dan logo, sebaiknya kamu gunakan tabel microsoft word, agar kop surat rapi dan bisa kita atur dengan mudah.
Untuk memasukan table pada header, silahkan pilih menu Insert > Tabel, silahkan masukan table
- Masukan 1 baris dengan 2 kolom, Jika kamu ingin membuat kop surat dengan satu logo di bagian kiri dan tulisan di bagian kanan gambar.
- Masukan table dengan 1 baris dan 3 kolom jika kamu ingin membuat kop surat dengan 2 gambar pada bagian kiri dan kanan dan text atau tulisan pada bagian tengahnya.
Misal penulis membuat kop surat dengan 1 gambar pada bagian kiri dan Teks atau tulisan pada bagian tengah. Maka penulis akan memasukan table dengan 1 baris 2 kolom. seperti terlihat pada gambar berikut ini:
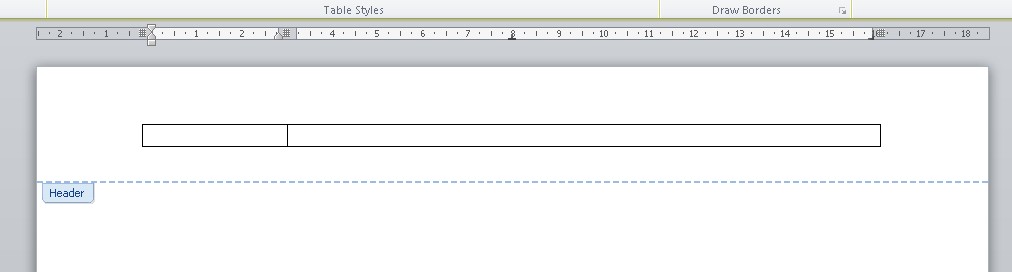
Silahkan atur table agar kelihatan seperti gambar tadi,pada bagian kiri kamu gunakan untuk gambar dan pada bagian tengah yang agak lebar kita gunakan untuk Judul kop/nama organisasi dengan alamatnya.
4. Masukan gambar logo di bagian kiri
Untuk memasukan gambar klik pada kolom 1 pada table yang sudah kita buat, lalu pilih menu insert > picture, kemudian silahkan arahkan ke lokasi logo pada komputer lalu pilih.
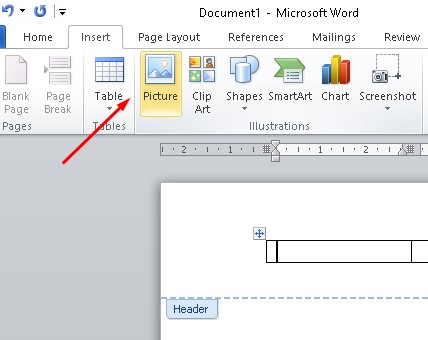
Hasilnya kurang lebih seperti gambar berikut ini:
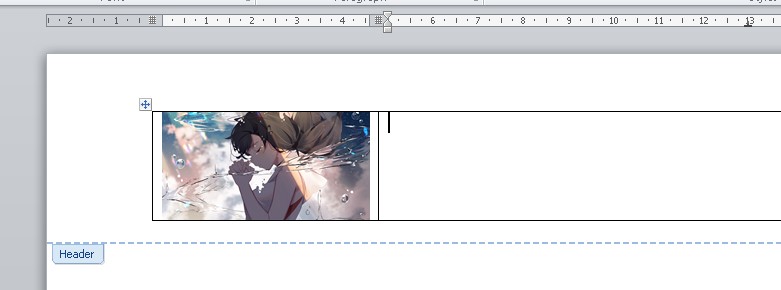
Silahkan sesuaikan lebar dan tinggi gambar yang sudah kamu pilih agar cocok dengan keinginan kamu.
5. Masukan teks di bagian kanan (table kolom 2)
Selanjutkan silahkan tuliskan judul kop surat pada bagian kanan gambar dalam tabel kolom 2. hasilnya akan terlihat seperti gambar berikut ini:
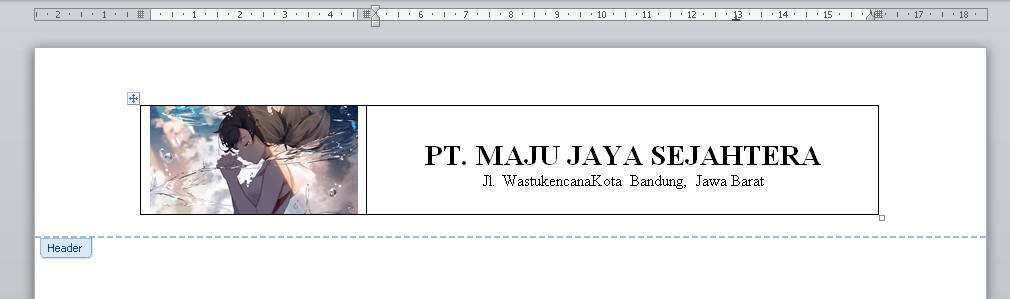
Silahkan atur besar kecilnya tulisan, format tulisan dan posisi tulisan sesuai dengan yang kamu inginkan
Link Terkait : “Cara Membuat Tanda Tangan dalam Dokumen word”
6. Hapus garis-garis table kop surat
Karena kita menggunakan tabel untuk membuat kop surat. Maka garis-garis tabel harus kita transparankan supaya ketika akan cetak garis-garis tabel tidak kelihatan.
Untuk menghapus atau meniadakan garis-garis tabel langkahnya adalah:
a. Arahkan mouse di atas table
b. Klik kotak kecil pada bagian pojok kiri atas yang muncul (untuk menyeleksi seluruh table)
c. Pilih menu home, pada group paragraph pilih icon borders > No border seperti terlihat pada gambar berikut ini:
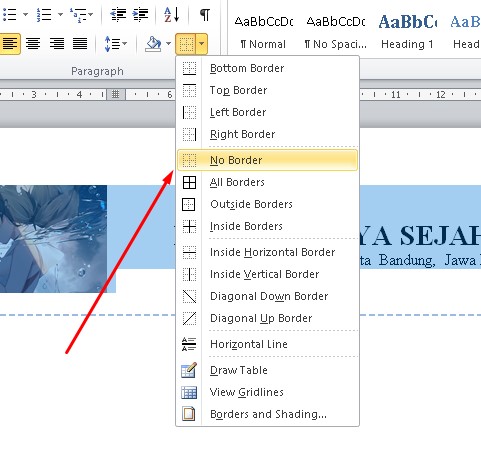
d. Tambahkan garis bawah pada kop surat
Jika kamu ingin menambahkan garis pada kop. Lakukan langkah yang sama dengan point c tadi, kemudian pilih menu Buttom Border.
Lalu atur bentuk berdor dengan cara:
Klik pada table, lalu pilih menu Design pada group menu Table tools, kemudian pilih menu borders.
Silahkan pilih bentuk border yang kamu inginkan, lalu klik pada garis bawah pada table.
Maka hasilnya akan kelihatan seperti gambar berikut ini.
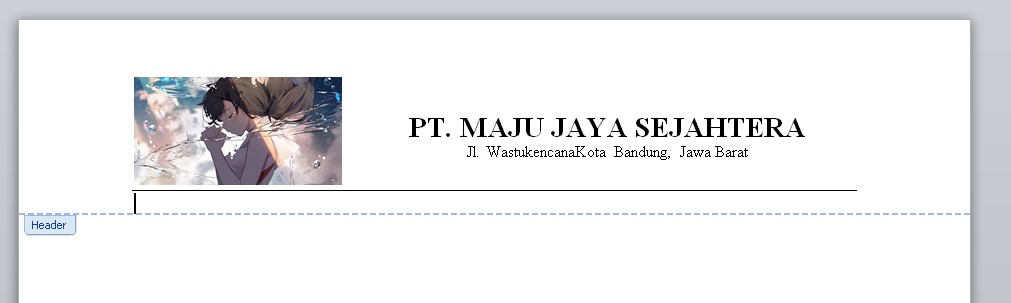
Akhir Kata
Demikianlah artikel tentang cara membuat kop surat di word dengan mudah.
Jika kamu Membuat kop surat dengan cara tadi, kop surat akan muncul pada semua halaman dokumen word jika surat lebih dari satu lembar. Semoga bermanfaat dan selamat mencoba.












Leave a Reply