Pada artikel sebelumnya penulis sudah membahas tuntas bagaimana cara membuat background di word, buat kamu yang belum bisa membuatnya bisa klik artikel tadi ya, sekarang penulis akan memberikan tutorial cara membuat tanda tangan di word tanpa ribet.
Tanda tangan dalam sebuah surat resmi merupakan suatu hal yang sangat penting. Kalau menanda tangani sebuah surat resmi saat sudah dalam bentuk print-an pada selembar kertas bukanlah hal yang sulit.
Tapi kalau tanda tangan harus kamu lakukan pada sebuah dokumen yang masih berupa MS Word, adalah sebuah hal yang sulit apabila belum mengetahui caranya.
Mungkin beberapa dari Kamu bisa mengatakan kalau tanda tangan pada sebuah kertas saja, scan lalu tempelkan ke dokumen pada MS Word. Tapi pada kenyataannya tidak semudah dan sesederhana itu.
karena walaupun tanda tangan pada atas sebuah kertas yang berwarna putih sekalipun akan sedikit terjadi perubahan warna saat masuk ke MS Word.
Pernah ada yang pernah mencoba menggunakan microsoft paint untuk membuat tanda tangan yang semirip mungkin dengan aslinya.
Namun yang terjadi adalah tanda tangannya tidak bisa menjadi seperti aslinya dan terlihat sangat berantakan.
Lalu harus bagaimana caranya? Kalau cara profesional sebenarnya yang kamu perlukan adalah alat scanner dan Adobe Photoshop.
Supaya bisa melakukan scan tanda tangan Kamu dan bisa pindah ke photoshop untuk dihapus background nya supaya menjadi tanda tangan dengan background transparan dan berformat PNG.
Namun tidak semua orang memiliki scanner dan mampu melakukan editing dengan photoshop.
Kali ini kita akan mempelajari bagaimana membuat tanda tangan pada MS Word dengan cara yang sangat sederhana dan menggunakan tools yang Kamu miliki saat ini yaitu handphone.
Hasilnya?
Tentu sangat bagus. Karena sebenarnya dalam microsoft word sudah ada fitur dengan editing sederhana yang sudah cukup baik untuk melakukan editing membuat tanda tangan.
Cara Membuat Tanda Tangan di Microsoft Word
Untuk bisa membuat tanda tangan di Microsoft Word akan dijabarkan dalam 7 langkah, apa saja kah? Simak artikel ini sampai akhir.
Langkah 1 :
Pertama kali yang harus Kamu lakukan adalah membuat tanda tangan pada selembar kertas putih dengan menggunakan bolpoint hitam.
Usahakan saat melakukan tanda tangan agak menekan supaya hasil tanda tangan bisa benar benar jelas berwarna hitam untuk mempermudah editing nya.
Langkah 2 :
Gambar tanda tangan tersebut harus memenuhi objek lalu pindahkan file foto tanda tangan tersebut ke komputer atau laptop dengan menggunakan kabel data, bluetooth ataupun media lain.
Langkah 3 :
Buka MS Word dan letakkan kursor pada tempat yang ingin kamu letakkan tanda tangannya. Klik pada tab Insert lalu pilih Picture.
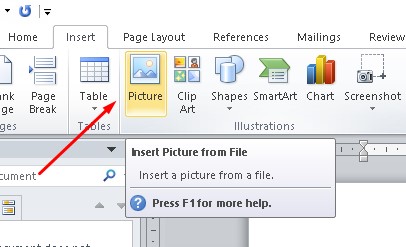
Langkah 4 :
Tanda tangan sudah masuk ke dalam MS Word. Sekarang yang harus Kamu lakukan adalah mengatur ukuran dan posisi supaya bisa sesuai dengan keinginan Kamu.
Kamu bisa melakukan cropping, membesarkan atau mengecilkan dengan pengaturan yang ada pada dalam MS Word.

Langkah 5 :
Proses ini masih belum selesai karena masih sama dengan background yang ada pada MS Word dan apabila kamu print akan tidak akan sempurna hasilnya.
Kebanyakan tutorial yang lain adalah melakukan editing dengan menggunakan bantuan Adobe Photoshop.
Namun kali ini kita akan melakukan editing sederhana tanpa mengguankan Adobe Photoshop namun hasilnya tetap bagus. Kita akan menggunakan fitur yang ada dalam MS Wordnya itu sendiri.
LINK TERKAIT: Cara Membuat Background di Miscrosoft Word
Langkah 6 :
Klik kanan pada Gambar dan pilih Format Picture untuk melakukan editing.
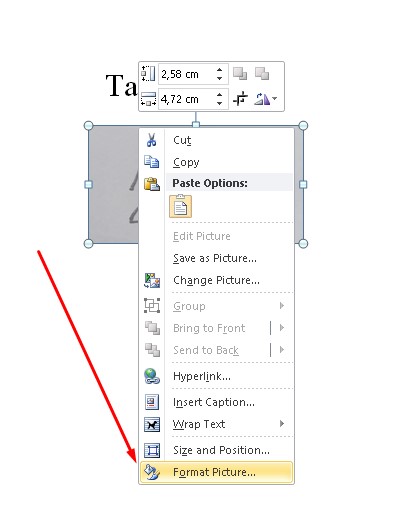
Langkah 7 :
Tap pada Logo Picture – pilih Picture Color lalu pilih Recolor.
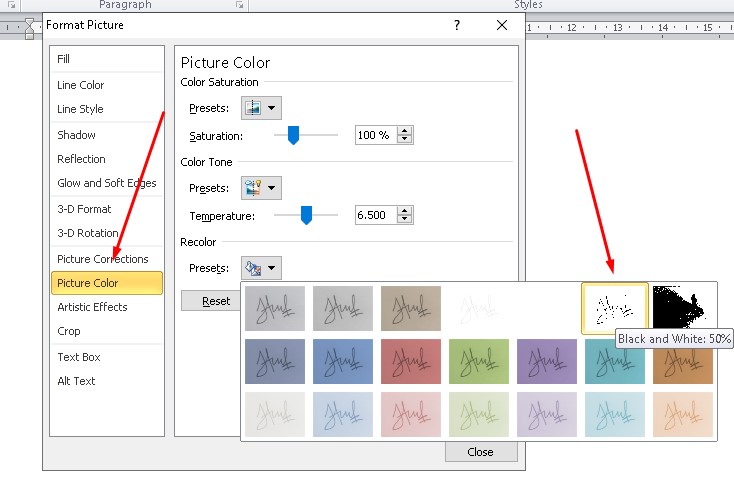
Langkag 8 :
Akan muncul beberapa pilihan warna, pilih Black and White: 50%.
Langkah 9 :
Apabila Kamu melakukannya dengan benar maka hasil akhirnya menjadi seperti ini.
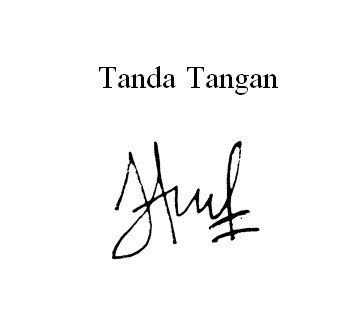
Akhir Kata
Bagaimana? Cara membuat tanda tangan cukup mudah kan, semoga dengan adanya artikel ini bisa membantu kamu.
Demikianlah artikel tentang Cara Membuat Tanda Tangan Digital di Microsoft Word dengan mudah. Sampai bertemu kembali pada artikel lain berikutnya. Terima kasih












Leave a Reply