Cara memunculkan ruler di word tentu sangat penting kamu ketahui, apalagi oleh mereka yang sudah terbiasa menggunakan fitur ini saat membuat atau menyunting sebuah dokumen melalui Microsoft Word.
Ruler atau penggaris pada Microsoft Word ini fungsinya untuk mengatur jarak paragraf, jarak tab, atau jarak kolom pada tabel. Sehingga, dokumen yang dibuat atau diedit pun menjadi lebih rapi.
Secara default, fitur ini sebenarnya sudah tersedia dan siap pakai pada Microsoft Word. Namun, tidak jarang ada orang yang tanpa sengaja menghilangkan fitur ini pada laman Word miliknya.
Lalu kesulitan untuk memunculkannya kembali. Jika kamu mengalami kasus yang sama, gausah khawatir, karena penulis akan memberikan caranya.
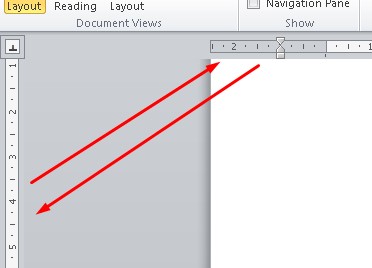
Cara Memunculkan Ruler Di Word Dengan Mudah
Microsoft Word memiliki berbagai macam fungsi serta fitur yang lengkap dan bisa kamu andalkan. Kamu pun pasti sering menggunakan Microsoft Word untuk keperluan sekolah, kuliah, atau pekerjaan.
Salah satu fitur yang banyak orang-orang butuhkan adalah fitur ruler atau penggaris. Namun, bagaimana jika sewaktu-waktu fitur ruler ini tidak sengaja menghilang? Tak perlu khawatir, berikut ini caranya.
Pertama, buka program Microsoft Word pada PC yang kamu gunakan.
Kedua, lembar kerja yang akan muncul tidak menampilkan fitur ruler.
Ketiga, pilih Ribbon View.
Keempat, centang pada pilihan Ruler.
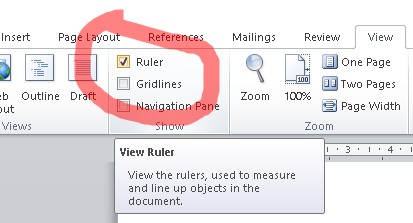
Kelima, setelah centang Ruler, secara otomatis fitur penggaris digital ini akan tampil pada lembar kerja Microsoft Word.
Cara menampilkan ruler di Word 2010 ini sama dengan cara pada Word 2013 dan 2016.
Tidak hanya bisa ditampilkan dan disembunyikan, kamu juga bisa mengatur fitur Ruler supaya ukuran yang tertera sesuai dengan standar ukuran nasional, yakni centimeter (cm).
Baca Juga: “Cara Menghilangkan Garis Merah Di Word”
Cara Mengubah Satuan Ukuran Ruler di Word
Setelah mengetahui cara memunculkan ruler pada word, begitu juga Word 2010 dan 2016, satu hal yang perlu kamu perhatikan jika kamu ingin menggunakan fitur ini adalah jarak antar angka atau ukurannya.
Biasanya, fitur Ruler ini menggunakan satuan inch untuk ukurannya sehingga tidak sesuai dengan ukuran yang biasa kita gunakan, yakni centimeter.
Pertama, buka program Microsoft Word pada laptop yang kamu gunakan.
Kedua, setelah lembar kerja tampil, klik File pada Ribbon. Kemudian, pilih Options.
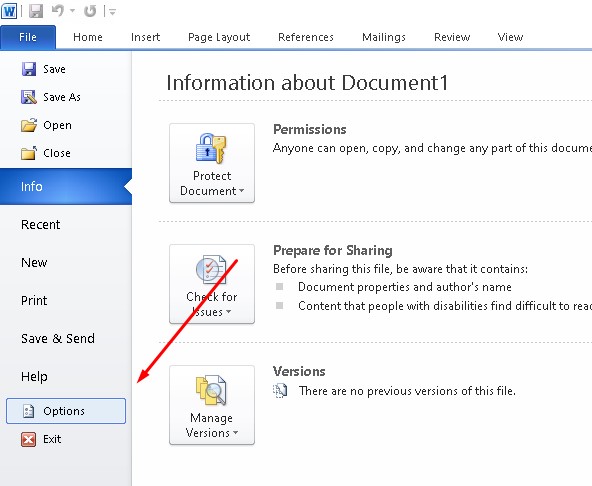
Ketiga, nanti akan muncul pada Word Options. Pada jendela ini, pilih bagian Advanced yang berada di tab sebelah kiri dan scroll hingga ke bawah pada bagian sebelah kanan.
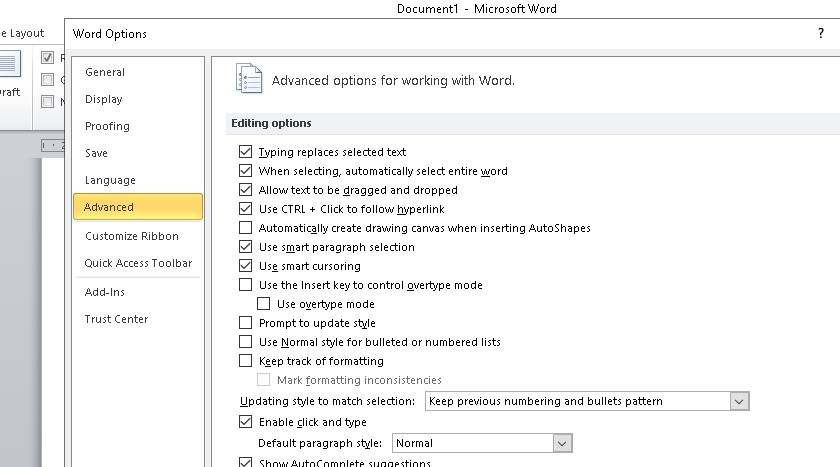
Keempat, cari Show Measurement in units of pada bagian Display. Pada bagian inilah yang berfungsi untuk mengatur ukuran pada Ruler Microsoft Word.
Kelima, ubah ukuran inches dengan mengeklik kotak tersebut dan pilihlah satuan yang ingin kamu gunakan. Beberapa pilihan ukuran yang bisa kamu gunakan adalah centimeter, milimeter, points, dan picas.
Keenam, setelah memilih ukuran yang sesuai, klik Ok.
Jika langkah-langkah tersebut selesai kamu lakukan, maka satuan ukuran pada Ruler akan berubah secara otomatis. Caranya sangat mudah, bukan?
Kamu tidak perlu mengubah ukuran dari centimer ke inci karena ukuran pada fitur Ruler bisa kamu atur sesuai dengan kebutuhan penggunanya.
Bagian Dan Fungsi Pada Ruler Di Word
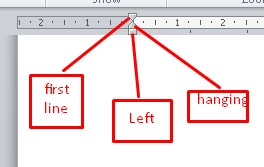
Mengetahui cara memunculkan ruler di word 2013, 2016, dan 2010 saja belum cukup. Kamu perlu tau beberapa bagian penting agar kamu bisa mengoptimalkan penggunaan fitur Ruler.
Salah satu yang perlu kamu ketahui dari fitur ini adalah indentasi, yakni pembatas untuk satu paragraf. Kemudian, indentasi ini juga memiliki empat bagian yang masing-masing memiliki fungsi yang berbeda.
- First line indent, yakni bagian yang ada pada sebelah kiri dan berbentuk segitiga ke bawah. Fungsi first line indent ini adalah mengatur posisi kiri dari baris pertama paragraf.
- Hanging indent, yakni bagian yang ada pada sebelah kiri berbentu segitiga ke atas. Fungsi hanging indent adalah mengatur posisi kiri baris kedua paragraf dan seterusnya.
- Left indent, yakni bagian yang ada pada sebelah kiri dan berbentuk kotak yang menyatu dengan hanging indent. Fungsi left indent adalah mengatur batas kiri paragraf.
- Right indent, yakni bagian yang ada pada sebelah kanan dan berbentuk segitiga ke atas, sejajar dengan hanging indent dan bentuknya juga sama. Fungsi right indent ini adalah mengatur batas kanan paragraf.
Baca Juga: “Cara Mengatur Spasi Antar Kata Pada Dokumen Word”
Cara Mengatur Indent Di Word
Jika kamu menggunakan fitur Ruler, kemungkinan besar kamu juga akan menggunakan indentasi. Pengatur indentasi ini pun aslinya tidak sulit karena kamu hanya menggesernya sesuai dengan ukuran yang kamu inginkan.
Selain itu, ada juga pengaturan khusus untuk mengatur indentasi. Berikut ini merupakan cara untuk mengatur indentasi paragraf dengan baris pertama yang menjorok ke dalam.
Pertama, arahkan kursor ke bagian first lind indent.
Kedua, klik dan tahan, kemudian geser ke arah kanan. Misal, geser hingga 2 cm dari batas margin.
Ketiga, cobalah memulai mengetik dan huruf pertama paragraf akan berada pada batas 2cm setelah margin mengikuti first line indent
Tak hanya itu, pengaturan indentasi juga bisa kamu lakukan melalui Paragraph Settings. Pada menu Paragraf Settings ini, kamu dapat mengatur jarak antar paragraf seperti cara berikut ini.
Pertama, klik simbol ikon pada bagian pojok kiri batas group menu Paragraph pada tab ribbon Home. Bisa juga klik kanan paragraph lalu pilih Paragraph.
Kedua, jendela Paragraph Settings akan muncul.
Ketiga, pada bagian Indentation, ada pengaturan Left dan Right yang kamu isi sesuai dengan yang kamu inginkan. Ada pula pilihan drop down Special. Pilihannya adalah first line dan hanging.
Keempat, klik OK untuk menyimpan pengaturan.
Akhir Kata
Mengetahui seluk beluk fitur Ruler ini menjadi penting bagi kamu yang ingin mengatur dokumen Microsoft Word dengan sedemikian rupa. Mulai dari cara memunculkan ruler pada word tahun 2016, 2013, dan 2010, hingga bagian-bagian indentasi.
Pasalnya, ada banyak cara untuk mengatur fitur Ruler sehingga kamu perlu mencari yang paling mudah dan efektif. Caranya mudah sekali kan?
Bahkan pemula sekalipun pasti bisa untuk menampilkan dan menggunakan fitur ini. Bagian-bagian yang terdapat pada ruler pun tidak sulit untuk kamu edit.
Kini, kamu dapat membuat atau menyunting dokumen dengan lebih bagus dan dapat kamu sesuaikan dengan kebutuhan.
Hasilnya, dokumen pun menjadi lebih rapi dan nyaman untuk dibaca. Semoga artikel ini bermanfaat dan membantu kamu, terimakasih.












Leave a Reply