Cara Membuat Pangkat di word biasa-nya digunakan untuk penghitungan dibidang pendidikan misal-nya matematika. Menulis bilangan berpangkat mungkin sudah sering kamu lakukan saat sedang membuat rumus matematika, fisika ataupun kimia.
Jika kamu mengulik atau memahami lebih dalam tentang word, maka kamu akan menemukan fungsi-fungsi lain dari microsoft word.
Sebenarnya banyak sekali fungsi-fungsi atau fitur-fitur yang belum kamu ketahui dari microsoft word termasuk fitur superscript atau fitur untuk membuat pangkat.
Superscript biasanya kebanyakan orang gunakan untuk membuat pangkat atau membuat tulisan kecil pada samping tulisan ukuran biasa.
Superscript juga biasa orang gunakan untuk membuat rumus-rumus matematika, fisika, kimia dan yang lainnya yang memiliki rumus berpangkat.
Selain superscript, ada fitur lain yang bisa kamu gunakan untuk membuat rumus berpangkat yaitu fitur Equation.
Equation adalah salah satu fitur dari microsoft word yang berfungsi untuk menulis rumus-rumus matematika, fisika dan rumus-rumus lainnya.
Bagi kamu yang belum tau cara membuat pangkat pada dokumen word. Abduweb akan memberitahukan 3 cara membuat pangkat di word dengan mudah dan lengkap. Oke langsung saja ke pembahasannya.
Cara Membuat Pangkat di Word
Cara membuat bilangan pangkat di word ini bisa kamu lakukan pada microsoft word dengan versi 2003, 2007, 2010, 2013 ataupun 2016. Karena pada dasar-nya, fitur membuat kuadrat atau bilangan pangkat ini tersedia pada semua versi.
Ikuti langkah-langkah dan penjelasan-nya berikut.
1. Cara Membuat Pangkat dengan menu Superscript
Cara yang pertama dengan menggunakan menu Superscript. Bila kamu akan membuat angkat berkuadrat, cara ini adalah cara yang paling gampang. Caranya adalah sebagai berikut.
Pertama, Buka terlebih dahulu microsoft word atau kamu bisa buka dokumen yang sudah kamu buat tapi belum memberi pangkat pada kata atau huruf atau angka yang berpangkat.
Kedua, Selanjutnya bila kamu belum membuat kamu letakan tepat belakang angka atau huruf yang akan kamu beri pangkat, tapi bila kamu sudah menuliskannya kamu blok angka atau huruf tersebut yang akan kamu buat pangkat.
Ketiga, Lalu kamu masuk ke tab menu Home, pada kolom Font kamu klik icon Superscript atau x2.
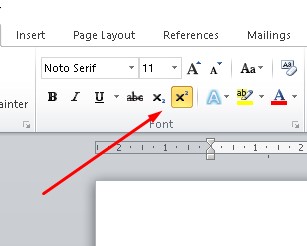
Keempat, Bila sudah kamu klik, maka otomatis kursor akan berubah menjadi kecil atau huruf dan angka akan berada pada sebelah kanan atas huruf depannya atau menjadi pangkat.
Baca Juga: “Cara Membuat Bingkai Di Word”
2. Cara Membuat Pangkat dengan Tombol Kombinasi
Bila kamu menggunakan laptop dan enggan menggunakan mouse, kamu bisa menggunakan tombol kombinasi keyboard sehingga kamu tidak perlu menggunakan mouse. Caranya adalah sebagai berikut.
Pertama, Letakan kursor di belakang angka atau huruf yang akan diberi pangkat ataupun bila kamu sudah terlanjur menuliskannya, kamu blok huruf atau angka tersebut.
Kedua, Selanjutnya kamu tekan tombol kombinasi CTRL + SHIFT + tanda tambah (+), maka otomatis huruf atau angka akan berubah menjadi pangkat.
Ketiga, Selain itu terdapat tombol kombinasi yang lain yaitu ALT + H + 6 maka otomatis huruf atau angka akan berubah menjadi pangkat.
3. Cara Membuat Pangkat dengan Fitur Equation
Bila kamu akan membuat rumus matematika, fisiki, kimia dan yang lainnya yang menggunakan rumus berpangkat, fitur Equation adalah jawabannya. Untuk menggunakan fitur ini kamu bisa ikuti langkah-langkah berikut ini.
Pertama, kamu masuk ke tab menu Insert terus pada kolom Symbols kamu pilih Equation

Kedua, Setelah itu akan muncul tampilan menu Equation, kamu pilih Insert New Equation
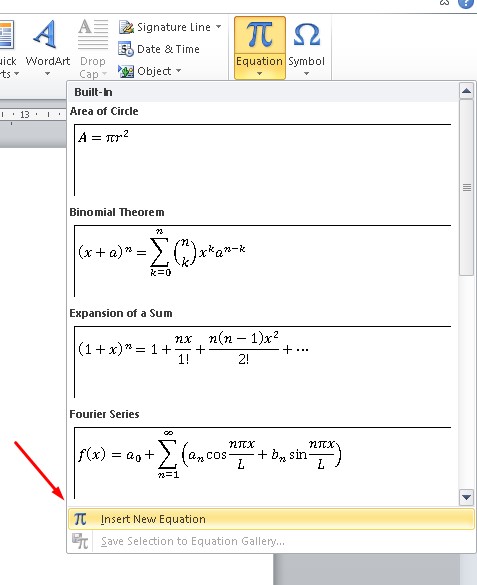
Ketiga, Setelah itu akan muncul kotak Type equation here untuk membuat rumus dan muncul menu Equation Tools Design
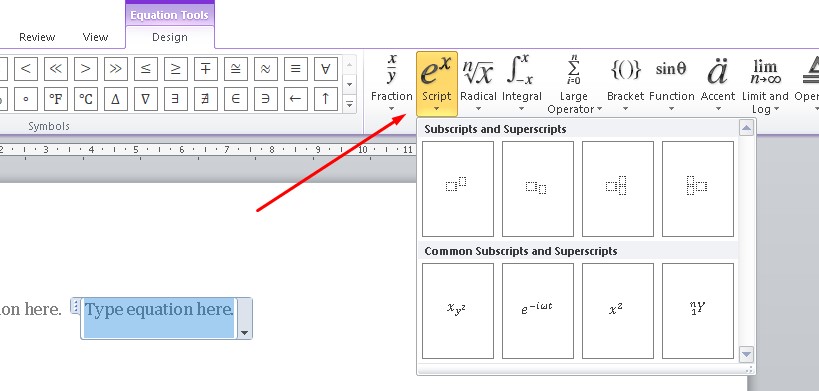
Keempat, Pada Equation Tools Design kamu pilih Script
Kelima, Setelah itu akan muncul jenis-jenis Script yang bisa kamu pilih
Ketujuh, Bila sudah kamu klik akan muncul pada kotak Type equation here
Kedelapan, Setelah itu tinggal kamu ketikan angka atau huruf sesuai dengan rumus yang akan kamu tulis
Akhir Kata
Demikianlah artikel singkat mengenai Cara Membuat Pangkat Atas dan Bawah di Microsoft Word, kamu bisa mengkreasikan bilangan pangkat sesuai rumus yang kamu punya dan ingin kamu buat.
Jika ada yang ingin kamu tanyakan mengenai cara membuat pangkat atas dan bawah pada word atau ingin request cara microsoft word lain-nya, kamu bisa tulis pada kolom komentar yang tersedia ataupun pada halaman kontak yang ada dalam Website ini. Terimakasih.












Leave a Reply