Selamat datang di Abduweb.com! Pada artikel ini kami akan memberikan informasi tentang Cara Merekam di Laptop Acer Yuk simak!
Merekam aktivitas layar di laptop Acer, baik untuk tujuan pembuatan tutorial, presentasi, atau kebutuhan lain, menjadi semakin penting dan berguna. Acer, sebagai salah satu merek laptop populer, mendukung berbagai software yang memudahkan proses perekaman layar. Artikel ini akan membahas cara-cara merekam layar di laptop Acer melalui beberapa metode, termasuk menggunakan fitur bawaan Windows dan aplikasi pihak ketiga.
Menggunakan Fitur Game Bar Windows 10/11

Windows 10 dan 11 memiliki fitur bawaan untuk perekaman layar yang disebut Game Bar. Ini adalah fitur yang dirancang untuk merekam permainan video, tetapi juga dapat digunakan untuk keperluan lain.
Langkah-langkah:
- Aktifkan Game Bar: Buka “Settings” > “Gaming” > “Game Bar”. Pastikan opsi “Record game clips, screenshots, and broadcast using Game Bar” diaktifkan.
- Buka Game Bar: Tekan tombol Windows + G pada keyboard Anda. Ini akan membuka Game Bar.
- Mulai Rekam: Klik pada ikon perekam (kamera) atau tekan Windows + Alt + R untuk memulai perekaman.
- Selesai Rekam: Klik tombol stop (persegi) untuk menghentikan perekaman. Video akan otomatis disimpan di folder “Videos” > “Captures”.
Menggunakan OBS Studio
OBS Studio adalah perangkat lunak open-source yang banyak digunakan untuk streaming dan merekam layar. Ini memberikan kontrol lebih banyak atas kualitas dan aspek perekaman.
Langkah-langkah:
- Unduh dan Instal OBS Studio: Kunjungi situs web OBS Studio, unduh, dan instal perangkat lunak tersebut.
- Konfigurasi Sumber: Buka OBS Studio, klik “+” di bawah “Sources”. Pilih “Display Capture” untuk merekam seluruh layar atau “Window Capture” untuk jendela tertentu.
- Atur Output: Pergi ke “Settings” > “Output” untuk menyesuaikan kualitas video dan lokasi penyimpanan.
- Mulai Rekam: Klik “Start Recording” untuk memulai.
- Selesai Rekam: Klik “Stop Recording”. Video
akan disimpan di lokasi yang telah Anda tentukan sebelumnya.
Menggunakan Aplikasi Pihak Ketiga
Selain OBS Studio, ada banyak aplikasi perekam layar lain yang dapat digunakan di laptop Acer, seperti Bandicam, Camtasia, dan Snagit. Masing-masing aplikasi ini memiliki fitur unik dan kelebihannya sendiri.
Bandicam
- Fitur Utama: Merekam dengan kualitas tinggi, dengan pilihan untuk merekam area tertentu pada layar atau game yang sedang dimainkan.
- Cara Penggunaan: Instal Bandicam, pilih mode perekaman, sesuaikan pengaturan, dan klik tombol rekam untuk memulai.
Camtasia
- Fitur Utama: Selain merekam layar, Camtasia juga menyediakan fitur untuk mengedit video, menambahkan teks, efek, dan lainnya.
- Cara Penggunaan: Setelah instalasi, buka Camtasia, pilih “Record” untuk memulai perekaman. Setelah selesai, gunakan editor built-in untuk mengedit rekaman Anda.
Snagit
- Fitur Utama: Fokus pada pembuatan screenshot dan video tutorial dengan kemudahan penggunaan.
- Cara Penggunaan: Buka Snagit, pilih apakah Anda ingin merekam video atau membuat screenshot, kemudian mulai merekam.
Tips Merekam Layar di Laptop Acer
- Tutup Program Tidak Perlu: Sebelum mulai merekam, tutup program yang tidak perlu untuk menghindari gangguan dan memastikan rekaman berjalan lancar.
- Gunakan Mikrofon Eksternal: Jika Anda merekam narasi, menggunakan mikrofon eksternal akan meningkatkan kualitas audio.
- Perhatikan Hak Cipta: Pastikan Anda memiliki hak untuk merekam konten, terutama jika Anda berencana membagikannya secara publik.
- Tes Sebelum Rekam: Lakukan tes singkat sebelum merekam sesi panjang untuk memastikan semua pengaturan sudah benar dan audio terdengar jelas.
Kesimpulan
Merekam layar di laptop Acer dapat dilakukan dengan berbagai cara, mulai dari menggunakan fitur bawaan Windows hingga aplikasi pihak ketiga. Pilih metode yang paling sesuai dengan kebutuhan Anda, baik untuk keperluan pembuatan tutorial, presentasi, atau hanya untuk merekam aktivitas layar. Dengan mengikuti panduan ini dan mempraktikkan beberapa tips yang diberikan, Anda dapat membuat rekaman layar yang berkualitas tinggi.








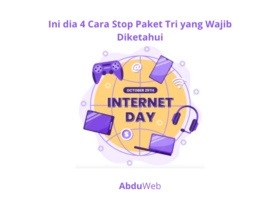

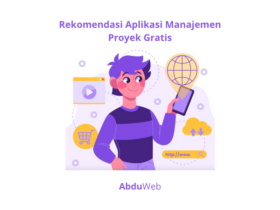
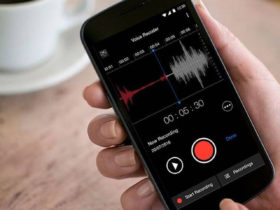
Leave a Reply