Tahukah kamu bahwa kini ada cara mengganti foto profil Gmail yang membuat akun Gmail kamu semakin keren? Tapi bagaimana cara mengganti foto profil gmail?
Fitur dari Gmail yang satu ini akan sangat berpengaruh dalam branding jika kamu menggunakannya di akun email untuk pekerjaan
Kini saat kamu membuat Gmail, ada banyak pilihan dimana kamu bisa memasang foto profil yang menunjukan identitas pemilik akun. Sehingga fitur ini bersifat publik dan bisa dilihat oleh siapa saja.
Berbeda dengan yang bersifat privasi seperti orang tidak bisa melihat password Gmail atau melihat nomor HP Gmail yang bukan miliknya.
Namun bagaimana untuk akun Gmail lama yang ingin mengubah gambar profilnya? Nah, supaya tidak penasaran, Penulis akan membahas langkah–langkah cara mengganti foto profil Gmail.
Cara Mengganti Foto Profil Gmail
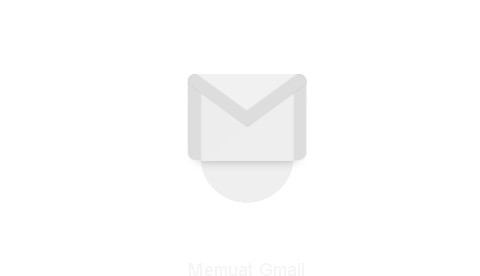
Layaknya media sosial Facebook dan Twitter, Gmail juga memiliki dua foto yang bisa kamu pajang dalam tiap akun yaitu foto profil dan foto sampul. Kita akan membahas cara mengganti kedua foto ini.
LINK TERKAIT : Cara Ganti Password Gmail
1. Cara Mengubah Foto Akun Gmail di Hp Android

Jika kamu menggunakan smartphone atau hp android, berikut ini adalah langkah–langkah yang perlu kamu ikuti untuk mengganti foto profil Gmail.
- Buka aplikasi Gmail pada HP Android kamu
- Kemudian, klik icon gambar manusia yang ada di kanan atas
- Klik pada foto profil, dan cari bagian “Akun Google”
- Pada halaman akun, klik opsi “Info Pribadi”
- untuk ganti foto gmail Klik foto profil yang saat ini masih kamu gunakan
- Kemudian klik “Edit” atau simbol “>”
- Ubah foto profil yang lama dengan yang baru, kemudian klik “Tetapkan Profil”
- Klik “Simpan” dan foto profil Gmail kamu sudah berhasil berubah
2. Mengubah Foto Akun Gmail di PC atau Komputer

Untuk kamu yang pengguna PC atau komputer, langkah yang harus kamu ikuti dalam mengganti foto profil Gmail adalah seperti ini.
- Buka browser desktop dan login ke akun Gmail
- Klik bagian “Setting” atau “Setelan” yang ada pada bagian kanan atas tampilan
- Cari dan klik “Tentang Saya” dan lanjutkan ke “Gambar Saya”
- Klik foto profil lama yang saat ini kamu gunakan, kemudian cari foto profil baru yang ingin kamu gunakan setelahnya
- Terakhir, klik “Selesai” yang ada bagian kanan atas layar
3. Cara Alternatif Mengubah Foto Akun Gmail
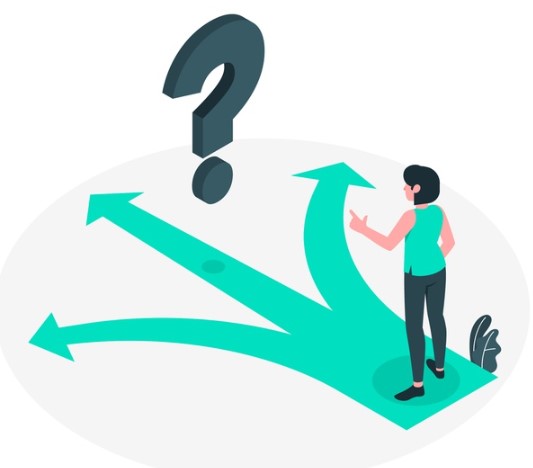
Jika cara tadi tidak berhasil, kamu bisa menggunakan satu cara alternatif lagi. Berikut adalah langkah–langkahnya.
- Buka akun Gmail pada browser
- Kemudian pada bagian kanan atas, klik “Setelan” atau “Setting”
- Klik bagian “Gambar Saya” dan lanjutkan ke “Ganti Gambar”
- Pilih foto profil baru yang ingin kamu gunakan
- Tunggu sampai upload foto selelsai dan klik “Terapkan Perubahan”
- Dan kamu berhasil mengubah foto profil Gmail
Biasanya, cara alternatif ini digunakan untuk pengguna Gmail yang dibuatkan khusus dari kantor atau sekolah.
4. Mengubah Foto Sampul Gmail

Sama seperti Facebook dan Twitter, foto sampul Gmail akan muncul pada latar belakang foto profil. Foto ini juga bisa terhubung dengan foto sampul yang kamu gunakan untuk akun channel Youtube. Nah, berikut ini adalah cara mengubah foto sampul Gmail lewat PC atau browser desktop.
- Masuk ke halaman Google+ dengan akun Gmail kamu
- Kemudian, klik gambar background yang ada pada belakang foto profil Google+
- Akan muncul opsi baru yaitu “Ganti Latar”
- Klik opsi tersebut dan pilih foto sampul baru yang ingin kamu gunakan
- Tunggu proses upload selesai, dan klik “Simpan”
- Dan proses mengubah foto sampul Gmail kamu sudah selesai
Akhir Kata
Nah, Sekarang kamu sudah punya gambar profil pada email kamu. Kamu bisa mengganti gambar profil dan sampul tersebut jika menurut kamu sudah tidak relevan lagi.
Sekian dulu artikel tentang cara mengganti foto profil gmail, Jangan lupa juga beritahu teman-teman kamu yang lain.
Supaya mereka juga bisa mengubah gambar profil email mereka, sehingga profil akun email mereka tidak blank dan terlihat keren. Selamat mencoba, terimakasih.
Oh iya, kalau kamu lupa dengan password gmail-mu. Bisa nih baca artikelnya disini.












Leave a Reply