Pada artikel kali ini akan dijelaskan secara lengkap bagaimana cara menyambungkan wifi ke laptop dan cara mengatasi laptop tidak bisa tersambung ke wifi.
Hampir semua laptop mempunyai adaptor wifi, dengan jaringan WiFi kamu bisa berselancar di internet tanpa perlu lagi bantuan kabel ataupun modem.
Bahkan juga bisa membagikan koneksi WiFi dengan menggunakan aplikasi WiFi hotspot untuk laptop.
WiFi laptop tidak harus selalu aktif setiap saat, kamu bisa mematikan wifi supaya hemat baterai.
Ketika kamu membutuhkannya lagi, barulah kamu bisa menyalakan WiFi tersebut kembali.
Nah, bagi Kamu yang masih bingung cara menyalakannya, kali ini Penulis akan mengulas cara menyambungkan wifi ke laptop.
Terdapat beberapa cara yang bisa Kamu coba tergantung dari perangkat dan brand laptop yang Kamu gunakan.
Baik itu Asus, Axioo Neon, HP, Lenovo, Toshiba dan lainnya. Berikut adalah langkah-langkahnya:
Cara Mudah Menyambungkan Wifi Ke Laptop

Sebenarnya untuk cara menyambungkan wifi ke laptop bisa dilakukan dengan banyak cara.
Ingin tahu semua caranya? Berikut penjelasannya :
1. Cara Menyambungkan Wifi Ke Laptop Melalui Taskbar
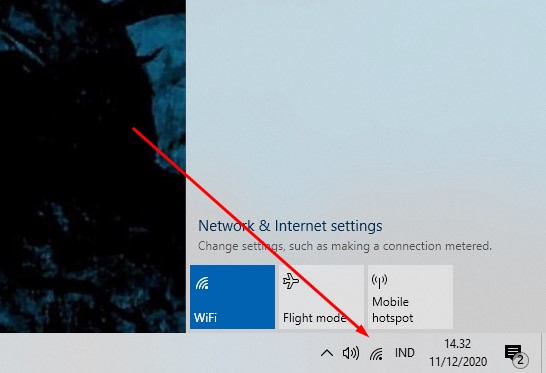
Cara yang pertama adalah yang paling mudah untuk kamu lakukan. Berikut langkah-langkahnya :
- klik ikon wifi yang pada kanan bawah Taskbar.
- Maka akan muncul jendela Wireless Network Connection
- Jika belum tersambung, nanti pada ikon wireless tersebut ada tulisan Not Connected dan di bawahnya ada tulisan Connections Are Available dan muncul tulisan.
- Klik salah satu hotspot wifi yang ingin Kamu hubungan dengan laptop.
- Selanjutnya pilih Connect untuk menyambungkan
- Jika wifi yang Kamu pilih dilindungi dengan password, maka akan muncul kotak dialog Security Key. Silahkan masukkan password wifi lalu klik OK.
Tunggu beberapa saat sampai laptop Kamu dapat terkoneksi dengan wifi.
LINK TERKAIT : “Cara Mengecek Kecepatan Wifi“
2. Menggunakan Tombol WiFi
Cara yang kedua ini merupakan cara menyambungkan wifi ke laptop.
Tombol ini biasanya ada pada atas atau di samping keyboard tergantung dari laptop yang Kamu gunakan.
Untuk mengaktifkannya, Kamu hanya tinggal menekan tombol tersebut. Nanti akan ada lampu yang menyala jika sedang aktif.
Sedangkan untuk mematikannya, Kamu juga tinggal menekan tombol tersebut kembali hingga lampunya mati.
3. Menggunakan Tombol FN

Jika laptop Kamu tidak dilengkapi dengan tombol khusus untuk WiFi, maka cara yang ketiga ini kemungkinan besar bisa Kamu gunakan.
Hampir semua laptop sudah memberikan tombol function khusus untuk mengaktifkan WiFi. Tombol function tersebut berupa kode F1 hingga F12.
Cari dulu tombol yang diatasnya ada simbol wifi. Contohnya jika simbol WiFi tersebut ada di tombol F10, maka Kamu hanya tinggal menekan tombol Fn dan F10 secara bersamaan.
Untuk mematikannya, Kamu juga hanya tinggal menekan tombol Fn dan F10 kembali secara bersamaan.
Namun ada juga laptop yang bisa mengaktifkan WiFi-nya dengan langsung menekan tombol berlogo WiFi tersebut selama beberapa detik tanpa perlu menekan tombol Fn.
Silakan coba dari kedua cara ini mana yang cocok dengan laptop Kamu.
4. Melalui Windows Mobility Center
Apabila cara diatas tidak bisa pada laptop Kamu, maka Kamu dapat mencoba cara yang ini.
Cara ini juga bisa dipakai jika kamu punya sebuah komputer yang sudah dipasangi dengan wireless card. Berikut langkah-langkahnya:
- Cara menyambungkan wifi ke laptop windows 7, klik tombol Start di taskbar sebelah kiri lalu pilih opsi Control Panel.
- Untuk Windows 8, arahkan kursor ke pojok kanan layar, pilih opsi Settings, kemudian pilih Control Panel.
- Pada Control Panel, silakan pilih opsi “Adjust commonly used mobility settings” yang ada di bawah kategori “Hardware and Sound”.
- Nanti akan muncul sebuah jendela yang berisi berbagai macam ikon seperti volume, display dan lainnya. Setelah muncul silahkan klik tombol “Turn wireless on”.
- Lihat taskbar sebelah kanan, jika ada lambang wireless berarti koneksi WiFi Kamu sudah menyala.
5. Cara Menyambungkan Wifi Ke Laptop Windows 8

Laptop dengan sistem operasi Windows 8 mempunyai pengaturan untuk mematikan dan menghidupkan WiFi tersendiri.
Sehingga mungkin saja Kamu belum menghidupkannya dari pengaturan ini. Berikut langkah-langkah untuk mengaksesnya:
- Arahkan kursos ke kanan layar hingga muncul charms bar, lalu pilih Settings.
- Cari opsi “Change PC Settings” kemudian pilih “Network”.
- Jika bagian mode pesawat aktif, silakan matikan terlebih dahulu karena WiFi tidak bisa menyala saat Airplane Mode Aktif.
- Pada bagian “Wireless Device”, silakan nyalakan opsi “WiFi”.
6. Mengaktifkan Adapter WiFi
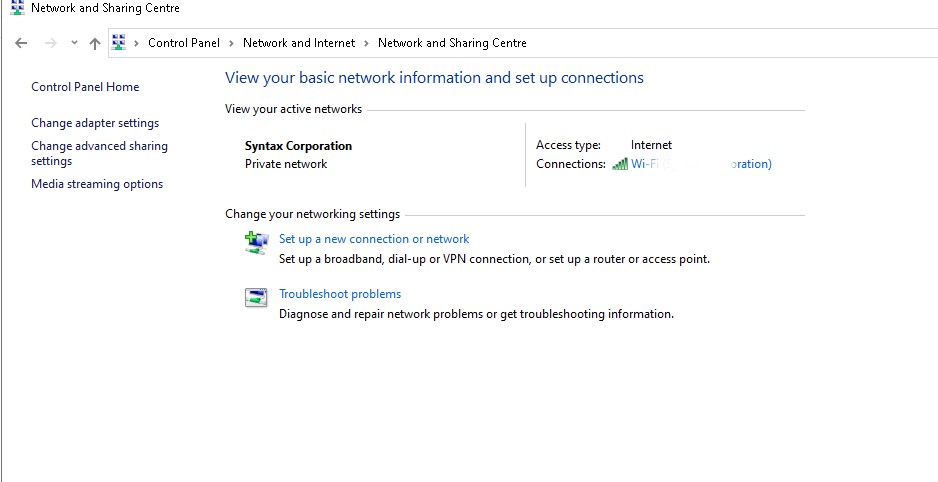
Kamu dapat mencoba cara menyambungkan wifi ke laptop dan komputer berikut ini.
Cara ini dapat dilakukan pada komputer dengan sistem operasi Windows 7, Windows 8, dan Windows 10. Berikut langkah-langkahnya:
- Buka Start Menu lalu pilih Control Panel.
- Pilih “Network and Internet” lalu cari opsi “Networking and Sharing Centre”.
- Pada menu yang pada kolom sebelah kiri, pilihlah opsi “Change adapter settings”.
- Carilah ikon wireless yang Kamu gunakan, klik kanan, kemudian cari opsi “Enable”.
- Sekarang koneksi WiFi Kamu sudah bisa digunakan.
7. Instal Wireless Driver
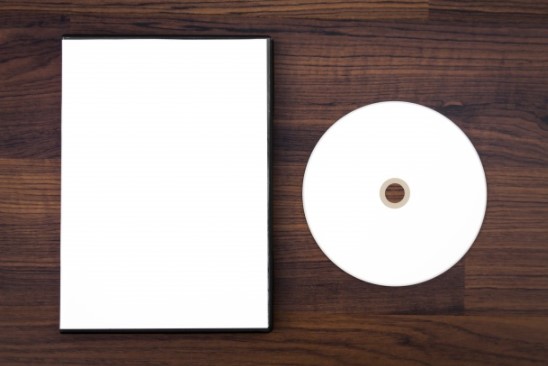
Jika cara di atas belum juga bisa mengaktifkan WiFi, maka kemungkinan besar driver dari wireless adapternya belum diinstal.
Untuk menginstalnya Kamu hanya tinggal memasukan DVD. Berikut caranya :
- Buka Start Menu lalu pilih Control Panel.
- Pilih kategori “Hardware and Sound”.
- Cari “Device Manager” yang ada pada bawah “Devices and Printers”
- Carilah adapter wireless yang Kamu gunakan, klik kanan, lalu pilih opsi “Update driver software”
- Setelah muncul, pilih opsi “Search automatically …”
- Tunggu beberapa saat hingga Windows menemukannya dan menginstalnya di komputer Kamu.
Cara Mengatasi Laptop Tidak Bisa Connect Wifi
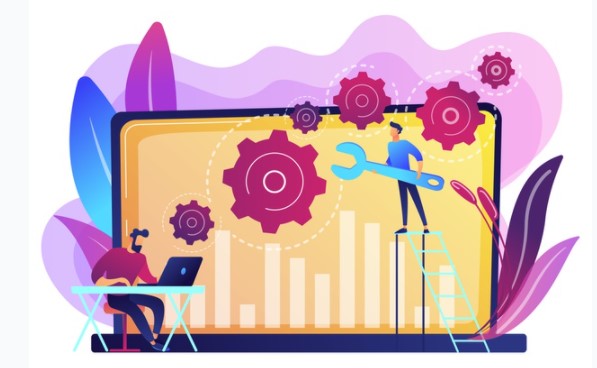
Namun kadang-kadang ada beberapa hal yang menyebabkan laptop tidak bisa menyambung wifi. Beberapa masalah tersebut antara lain :
1. Tersambung, tetapi tidak ada internet
Periksa IP address apakah sudah benar sesuai dengan IP adress dari modem Kamu.
Jika terjadi masalah dengan koneksi Kamu, biasanya ikon wifi muncul disertai dengan tanda seru.
Kamu perlu menelusuri status atau pengaturan jaringan.
Buka Pengaturan> Jaringan & Internet, lalu pilih adaptor Wi-Fi.
Dalam kebanyakan kasus, Kamu harus menerima prompt yang memperingatkan tentang jaringan baru dan meminta Kamu menyetujuinya.
Setelah Kamu menghilangkan gangguan dari firewall atau filter lain, Kamu dapat mengambil kesimpulan bahwa memang jaringannya yang bermasalah.
2. Koneksi jaringan tidak stabil
Ada beberapa hal yang membuat kinerja wifi dan akses jaringan yang tidak stabil.
Yaitu koneksi broadband yang tidak menentu, jarak dari BTS, BTS sedang bermasalah, dan jaringan lokal yang padat.
3. Perangkat berulang kali bergabung kembali dengan jaringan yang salah
Sebagian besar sistem operasi modern menyimpan daftar setiap jaringan wifi yang pernah Kamu koneksikan.
Beberapa diantaranya juga menyinkronkan akses, sehingga ketika Kamu terhubung dengan suatu jaringan wifi pada satu perangkat.
Maka secara otomatis semua perangkat lainnya seperti ponsel, tablet, laptop dan komputer juga bisa langsung terhubung tanpa harus login terlebih dahulu.
Jika ada jaringan wifi yang sudah tidak perlu Kamu hubungkan lagi.
Klik masing-masing dan pilih lupa.
Saat perangkat Kamu pernah terhubung dengan jaringan wifi yang lemah meskipun hanya sekali.
Dan kamu mungkin telah mencoba melupakannya, tetapi seringkali masih tetap muncul di perangkat lainnya.
Jadi terus hapus dari setiap perangkat yang Kamu gunakan sampai tidak muncul lagi.
Kamu bisa mengelola jaringan wifi dengan cara klik ikon Network, pilih Manage Wi-Fi Settings, lalu pilih Manage Known Networks.
4. Tidak muncul jaringan wifi
Jaringan wifi sebenarnya tersedia tetapi laptop Kamu tidak bisa menjangkaunya dan tidak muncul dalam daftar jaringan wifi yang tersedia yang dapat Kamu sambungkan.
Kemungkinan penyebab dari masalah ini adalah :
- Mematikan wifi secara tidak sengaja, sehingga harus segera menyalakannya.
- Pengaturan laptop dalam “airplane mode”
- Kamu berada di luar jangkauan sinyal wifi, bisa karena jarak terlalu jauh dari hotspot wifi atau terhalang oleh dinding bangunan yang mengakibatkan penerimaan sinyal kurang sempurna.
- Laptop Kamu tidak bisa terhubung dengan wifi karena mempunyai bandwith berbeda.
- Jaringan wifi yang ada merupakan jaringan tertutup. Kamu harus mengetahui username dan password sebelum bisa terkoneksi.
- Jaringannya wifinya mati. Periksa dengan beberapa perangkat lain apakah bisa menggunakan wifi tersebut. Jika tetap tidak bisa mungkin modem wifi perlu di reset ulang atau bahkan diganti.
5. IP Adress valid tetapi tidak bisa dimuat
Buka browser dan coba muat halaman apa saja, lihat apa yang terjadi.
Jika Kamu melihat pemuatan dan pengalihan dimulai, lihat bidang lokasi di browser Kamu dan lihat apakah domain atau alamat IP berubah
Maka kemungkinan ada sesuatu yang memblokir pada sistem Kamu. Jika tidak ada yang dimuat di browser, berkonsultasilah orang yang ahli.
6. Tidak bisa tersambung, padahal sudah masukkan password yang benar
Jaringan wifi yang membutuhkan nama pengguna dan password akan menolak perangkat Kamu untuk koneksi jika Kamu memasukkannya dengan tidak benar.
Tetapi bagaimana jika Kamu yakin bahwa nama pengguna dan password yang Kamu masukkan sudah benar tetapi tetap tidak bisa connect?
Periksa kembali apakah Kamu diberi password yang benar, huruf besar dan kecilnya termasuk kombinasi angkanya harus sama.
Pastikan Kamu memilih jaringan wifi yang benar.
Di beberapa tempat, Kamu akan bersaing dengan puluhan atau lebih jaringan wifi yang diberi nama secara terpisah.
Dan Kamu mungkin telah memilih satu jaringan yang mirip dengan jaringan yang Kamu inginkan.
7. Masalah Pada Driver Adaptor wifi
Adaptor wifi bisa mati begitu saja, apa pun perangkat yang digunakan.
Terkadang adaptor wifi Kamu mungkin mengalami konflik dengan perangkat lain dan gangguan daya. Akibatnya laptop Kamu tidak akan terhubung ke wifi.
Jika ini masalahnya, Kamu bisa menyelesaikannya dengan mengatur ulang driver wifi dengan langkah-langkah mudah berikut ini :
- Tahan tombol logo Windows lalu tekan Pause secara bersamaan.
- Klik Device Manager.
- Klik dua kali Network adapters, kemudian klik kanan pada software driver wifi Kamu dan pilih Uninstall device .
- Restart laptop Kamu.
- Setelah laptop Kamu melakukan booting, tunggu beberapa detik untuk melihat apakah sudah bisa terhubung ke wifi. Jika masih tidak terhubung ke wifi, mungkin ada hal lain yang dapat Kamu coba, seperti memperbarui driver Kamu.
Akhir Kata
Apabila setelah mencoba berbagai cara menyambungkan wifi ke laptop di atas ternyata masih belum berhasil juga, maka Kamu mungkin harus membawanya ke tempat service laptop.
Ada berbagai kemungkinan yang bisa terjadi sehingga harus dilakukan pemeriksaan lebih lanjut oleh para teknisi komputer.
Demikian pembahasan mengenai cara menyambungkan wifi ke laptop dengan mudah beserta cara mengatasi laptop tidak bisa tersambung ke wifi. Semoga bermanfaat dan terimakasih
Kalau kamu ingin tahu seputar masalah laptop ataupun artikel lain seperti gadget, bisa klik disini.












Leave a Reply