Banyak yang tidak tahu cara menggunakan open broadcaster software (OBS Studio), dengan begitu saya akan memberikan bagaimana pengoperasion aplikasi tersebut.
Buat kamu yang tahu, OBS Studio adalah singkatan dari Open Broadcaster Software Studio.
Aplikasi OBS adalah program yang biasanya digunakan oleh para content creator dan gamer untuk live streaming fungsinya merekam gameplay video game yang mereka mainkan.
OBS Studio mempunyai banyak sekali fitur, jadi untuk kamu yang masih pemula pasti akan kebingungan.
Kalau sudah terbiasa, harusnya pasti lebih mudah karena tampilan dari aplikasi ini sangat mudah untuk kamu pahami.
Tanpa basa-basi lagi, berikut cara menggunakan open broadcaster software.
Cara Menggunakan Open Broadcaster Software
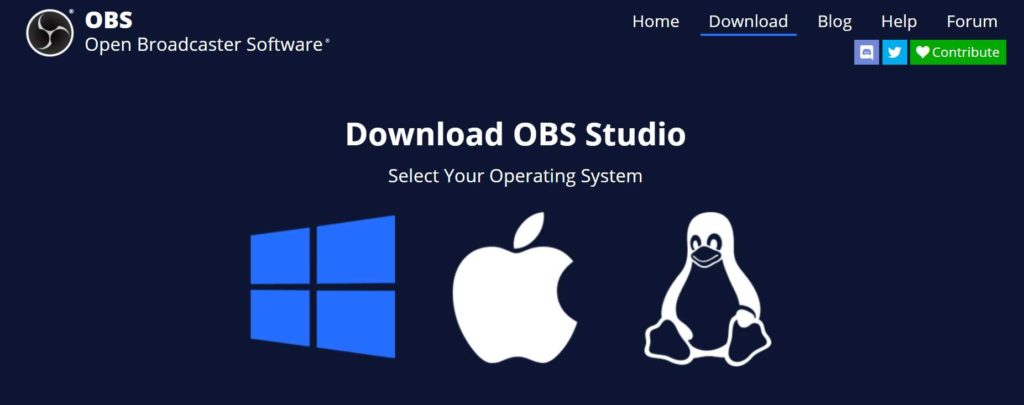
Seperti yang sudah saya katakan tadi, kalau kamu masih awam dengan OBS pasti akan susah untuk menggunakannya.
Kalau iya, silahkan ikuti langkah-langkah berikut ini:
1. Pertama, silahkan Download dan Install OBS.
2. Jalankan Auto-Configuration dan centang Pilih Optimize just for recording.
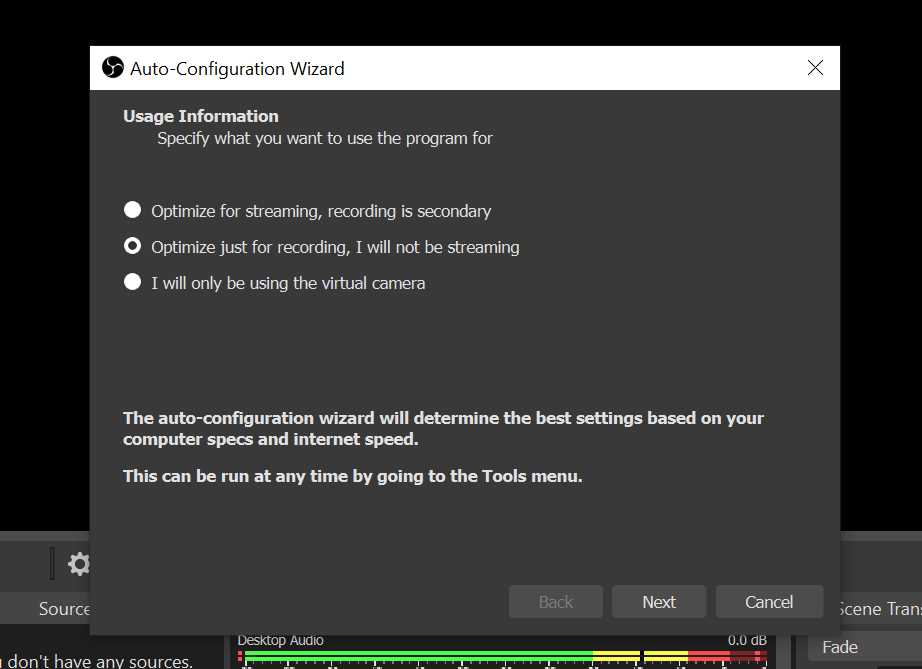
3. Ubah Resolusi dan FPS jika perlu, lalu klik next.
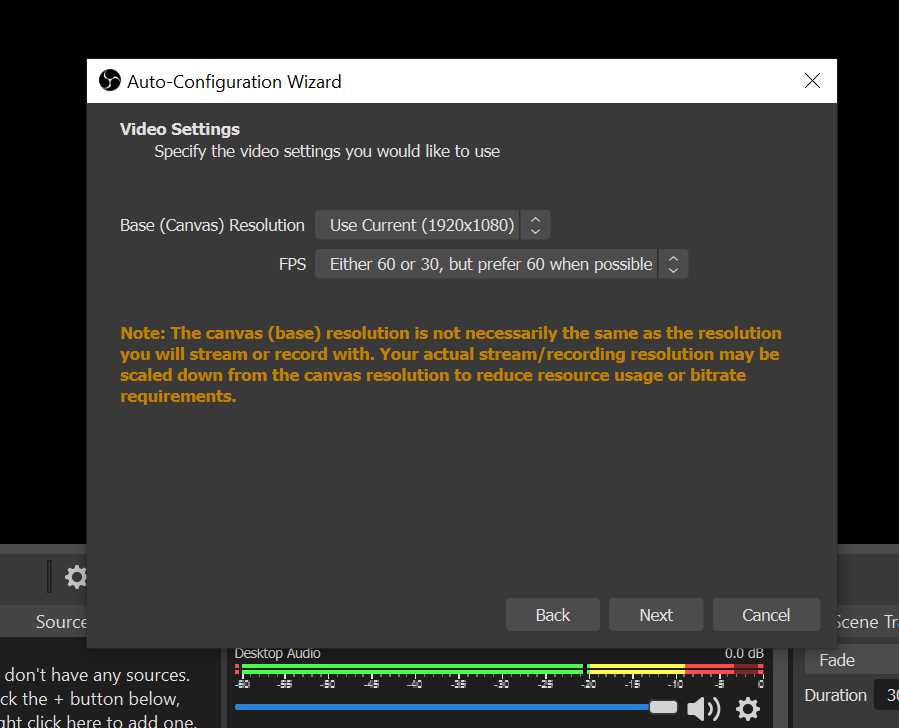
4. Kalau sudah tepat, tekan Apply Settings.
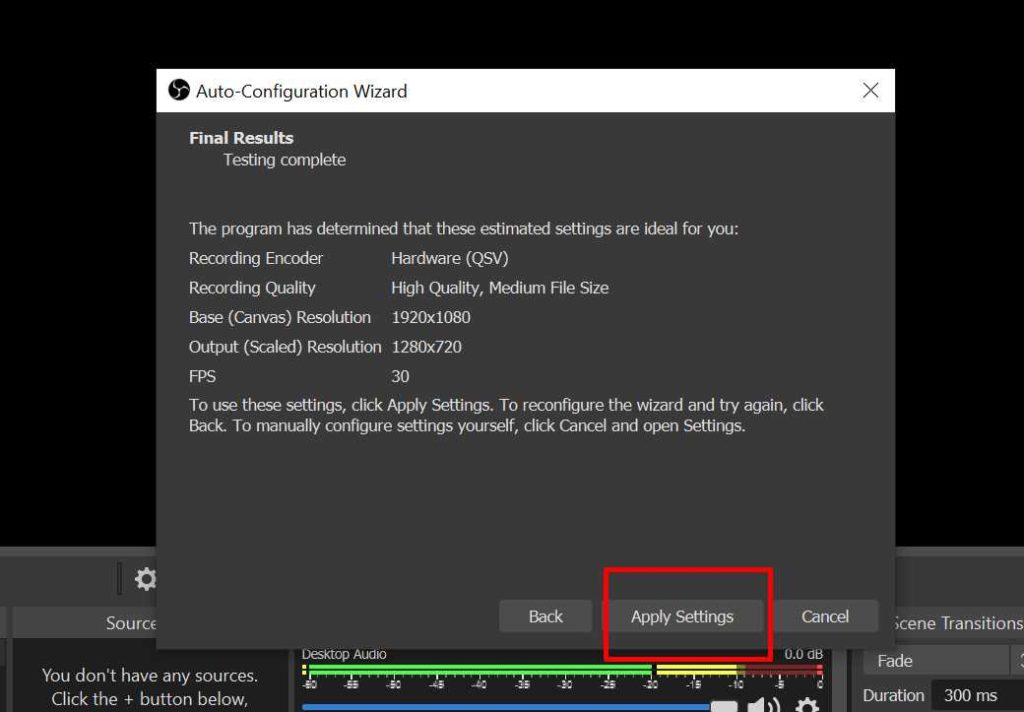
5. Untuk cara menggunakan open broadcaster software, silahkan tekan tombol add source.

6. Pilih Display Capture.
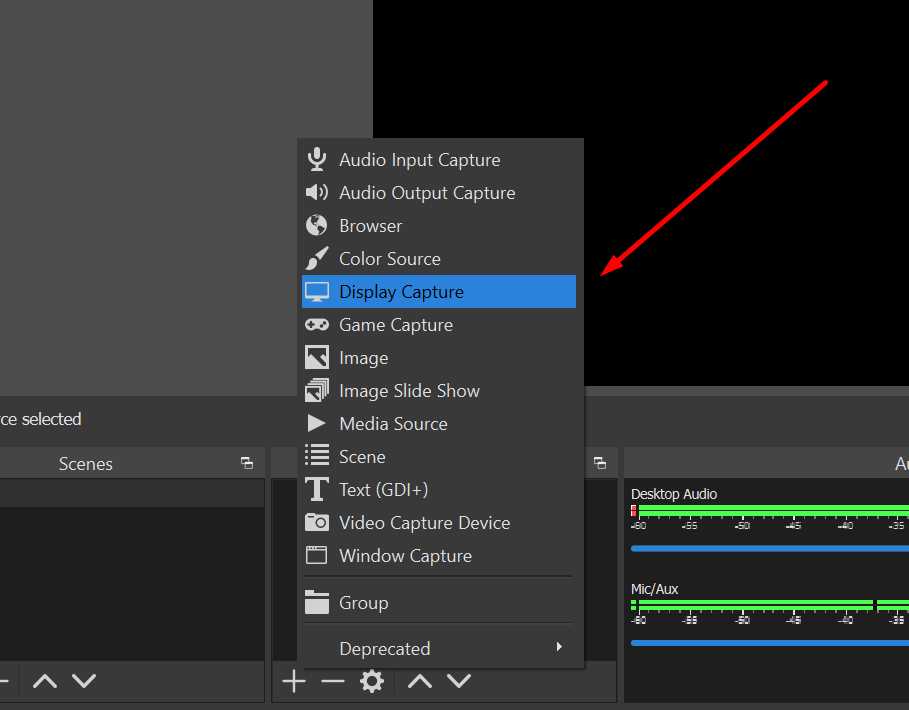
7. Lalu beri nama supaya tidak pusing dan tekan tombol OK.
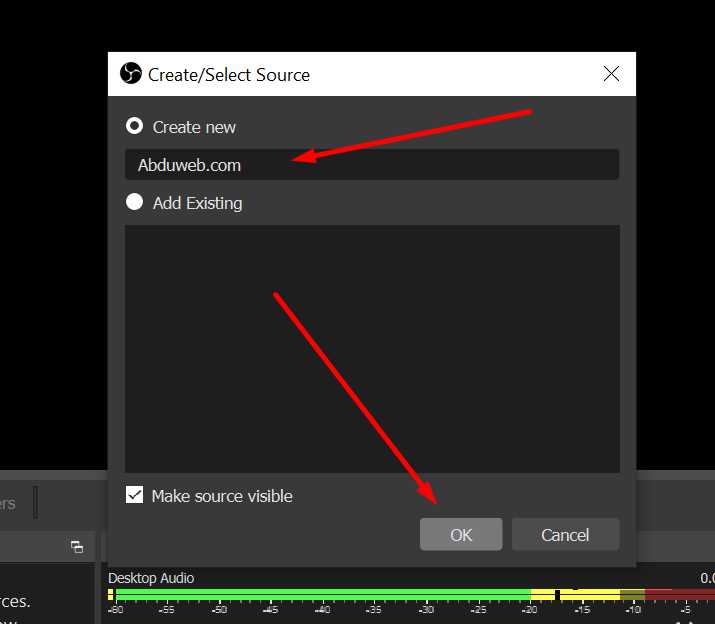
8. Tekan OK untuk menutup jendela preview.
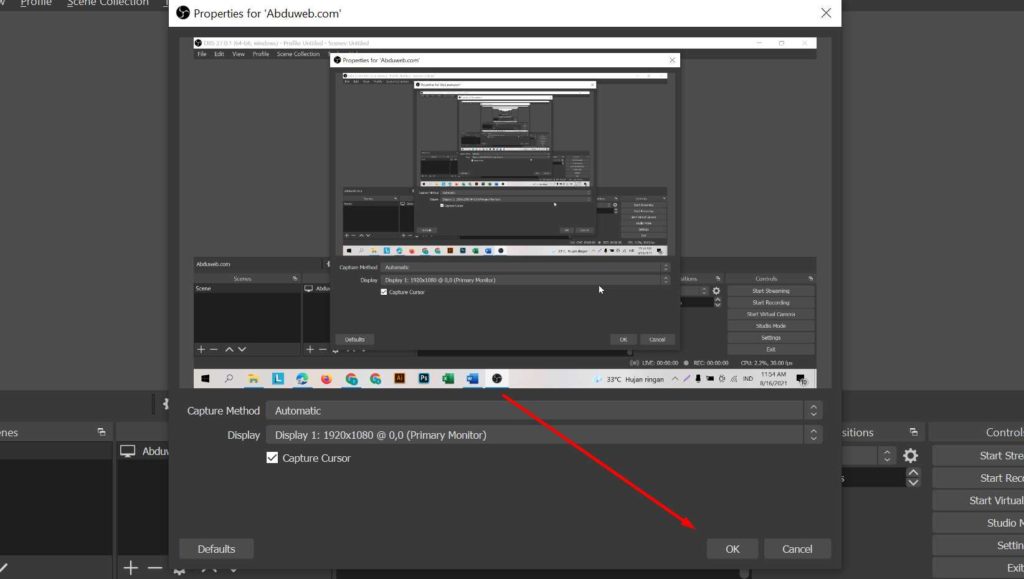
9. Sekarang segala bentuk aktivitas layar akan muncul pada jendela preview OBS.
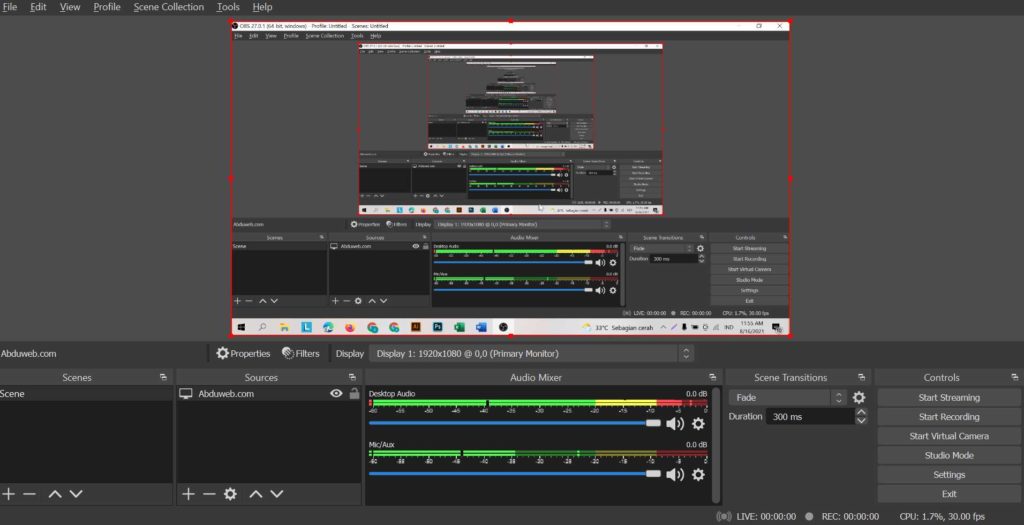
10. Supaya video hasil rekaman tidak patah-patah disable preview supaya encoder tidak overload.
11. Untuk merekam layar komputer atau laptop kamu, tekan tombol start recording.
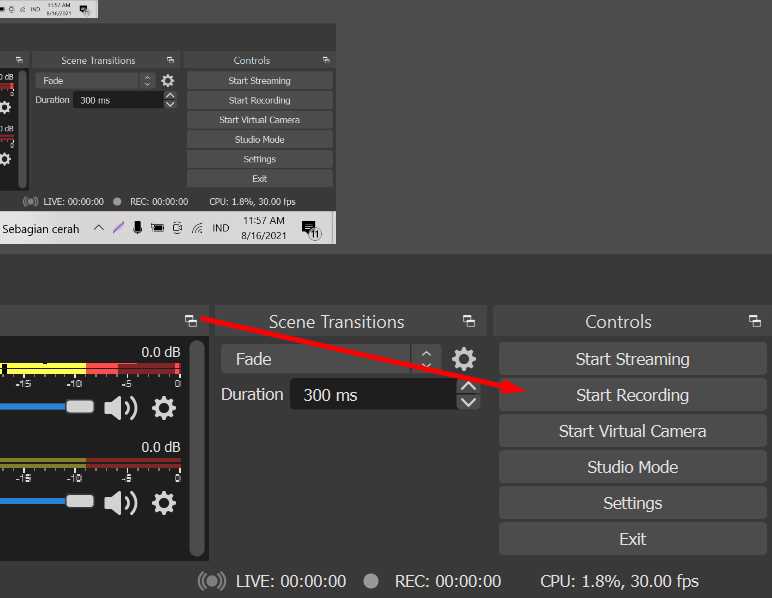
12. Kamu sekarang bisa meminimize OBS dan menjalankan aplikasinya.
13. Jika kamu merasa sudah cukup merekam layar, tekan tombol Stop Recording.
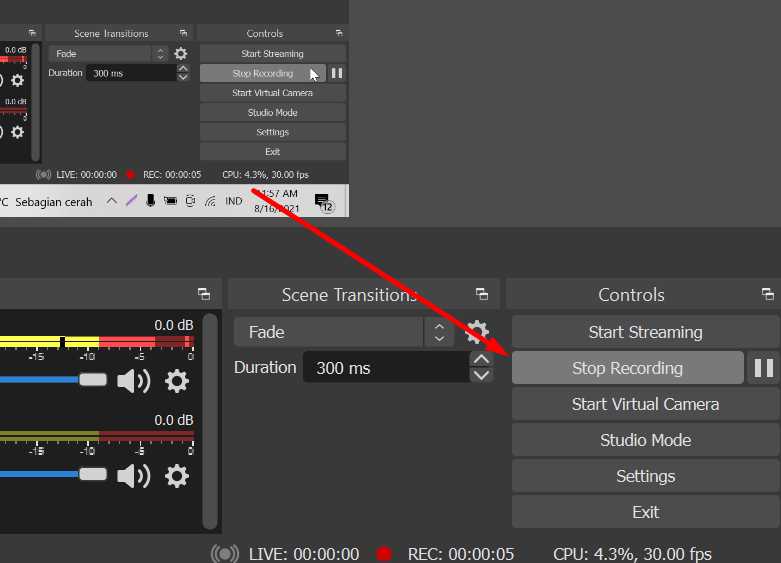
14. Untuk melihat video hasil record, tinggal buka folder videos pada komputer kamu.
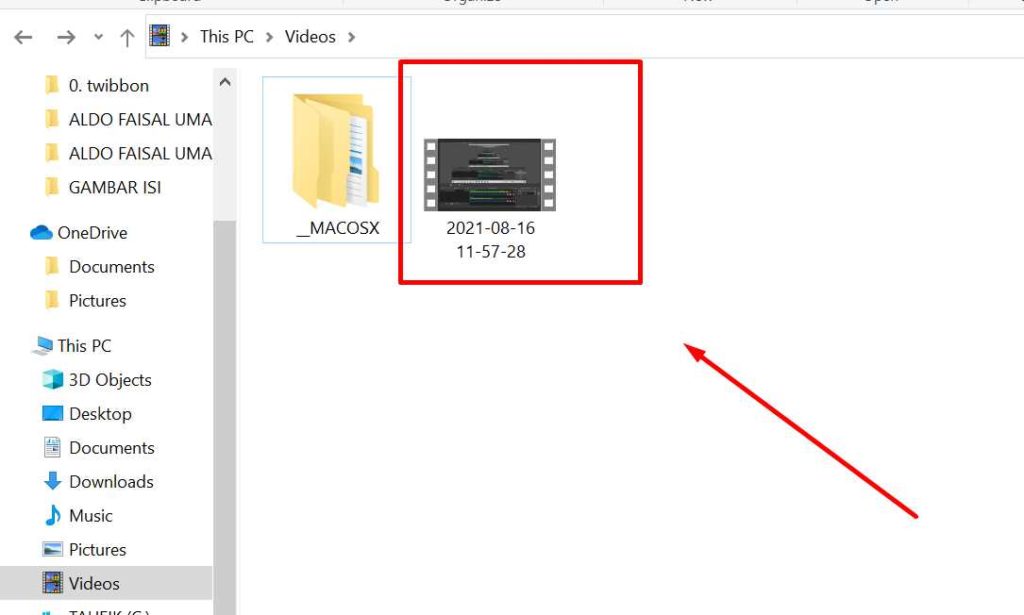
Sangat mudahkan, cara menggunakan open broadcaster software ini?. Jika kamu masih kebingungan, silahkan tonton saja video berikut ini.
Sedikit Mengenal Fungsi Scene Dan Source
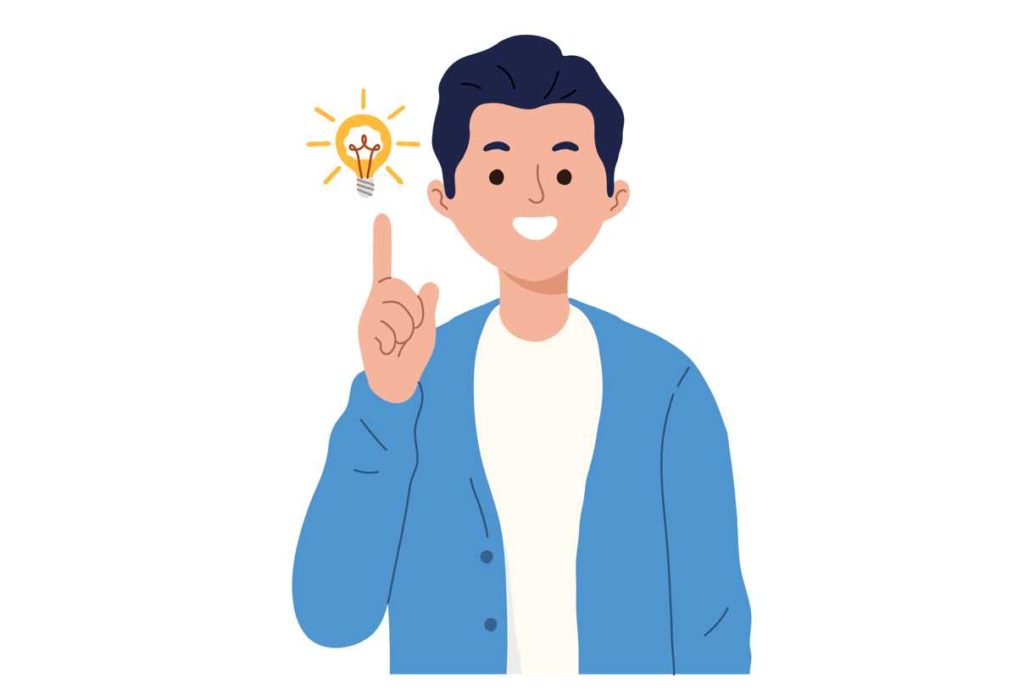
Scene dan Source adalah fitur utama yang harus Kamu tahu dalam open broadcaster software (OBS).
Scene yaitu sebagai adegan, hal ini gunanaya jika Kamu ingin beralih tampilan video.
Sedangkan Source adalah sumber visualisasi setiap scene, baik itu Audio input, Audio output, browser, game capture dan lain.
Berikut ini penjelasan tentang masing-masing source di OBS:
- Audio Input Capture: untuk merekam audio.
- Audio Capture Output: Fungsinya merekam audio yang keluar dari laptop atau sumber audio eksternal lain.
- Browser: untuk menampilkan halaman web tertentu, Cocok untuk menampilkan data statistik.
- Color Source: untuk menambahkan background color.
- Display Capture: untuk merekam apa saja yang ditampilkan pada layar.
- Game Capture: untuk merekam game.
- Image: berguna untuk menambahkan file gambar seperti logo kredit pembuat video.
- Image Slideshow: menambahkan gambar slideshow. Cocok untuk menampilkan foto-foto album kegiatan dan sejenisnya.
- Media Source: fungsinya untuk menambahkan file media baik itu dalam bentuk video atau musik.
- Scene: untuk menampilkan scene tertentu ke scan lain.
- Text: untuk menyisipkan tulisan teks.
- Video Capture Device: untuk menambahkan video dari webcam.
- Windows Capture: Berguna merekam tampilan dari aplikasi tertentu yang sedang aktif.
Baca Juga : Cara Download Game Di Laptop
Cara menggunakan open broadcaster software menjadi shortcut

Shortcut di open broadcaster software (OBS) bernama Hotkeys. Mengatur hotkeys fungsinya ketika Kamu seorang gamer atau saat merekam video ingin beralih scene.
Sehingga kamu memanfaatkan hotkeys ini supaya bisa beralih scene tanpa harus membuka OBS.
Kamu bisa mengatur shortcut setiap scene OBS melalui menu Settings > Hotkeys.
Aturlah shortcut setiap scan dengan menekan tombol tertentu.
Jangan lupa shortcut untuk stop dan start recording maupun streaming, supaya Kamu tidak usah kembali ke OBS hanya klik stop recording.
Solusi Video Record Patah-patah

Jika hasil record OBS kamu patah-patah, cobalah turunkan resolusi dan fps videonya.
Video rekaman patah-patah ini biayasanya karena encoder overload atau processor keberatan saat encoding video.
Pastikan kamu menggunakan pengaturan hasil video yang sesuai dengan spek laptop atau komputer yang sedang kamu gunakan.
Artikel Menarik : Aplikasi Edit Video Pc
Atasi Suara Tidak Terekam
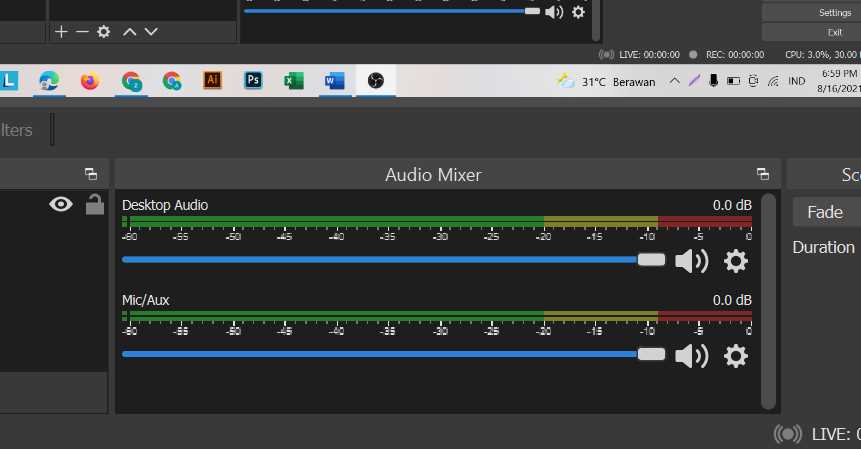
Jika suara dari laptop atau komputer tidak ikut terekam, pastikan kamu sudah mengatur volume pada halaman depan open broadcaster software.
Cara Merekam Software/Aplikasi Tertentu Saja
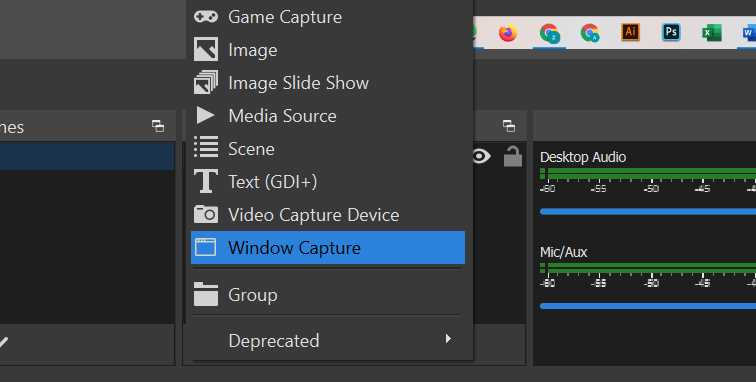
Jika kamu hanya ingin merekam segala aktivitas pada satu aplikasi atau jendela tertentu, silahkan gunakan Window Capture dan hapus Display Capture.
Dengan menggunakan Window Capture, hanya aktivitas dalam jendela yang kamu pilih saja yang akan terekam.
Sedangkan Display Capture, merekam semua aktivitas yang terjadi pada layar laptop kamu.
Akhir Kata
Demikianlah cara menggunakan open broadcaster software (OBS studio) dengan mudah.
Bagaimana? Apakah sudah jelas dengan tutorial yang saya buat tadi?
Apabila ada yang ingin bertanya silahkan tulis pada kolom komentar ya. Terimakasih












Leave a Reply